作者:cdo 来源于:中国广告设计知识网
美漫我想大家都不陌生,特点是比较粗犷,人物造型扎实,黑白对比强烈,画风视觉冲击力很强。这类风格控制得好的话,比较容易出效果。下面我们将通过PS中的滤镜功能来制作美漫风格的海报。
最终海报效果图:
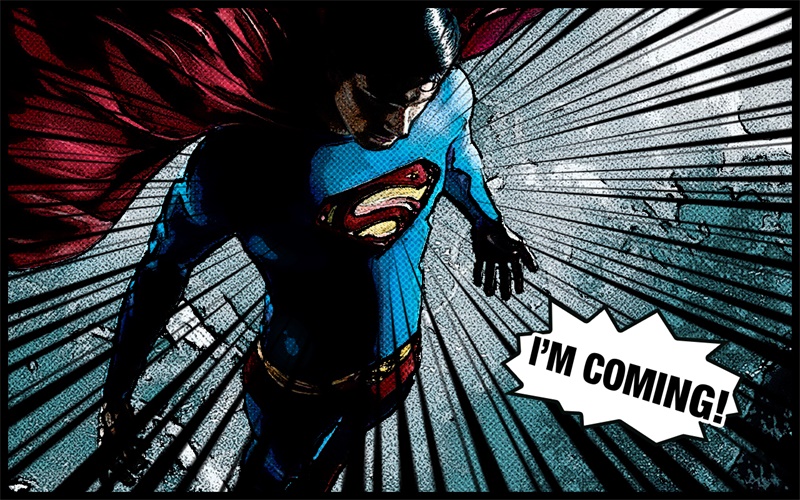
选择图片要求:
1. 选择主体形象较突出,具有一定视觉冲击力(有一定的透视感)的图片。
2. 选择背景与主形象明度对比强些的,颜色以纯度较高的亮色为主。%20
步骤:
1.新建一个PSD文件,尺寸按照你所选的图片大小而定。
2.拖入你选定的图片到画面中。需要强调的是:图片必须为智能对象,如果拖入的图片不是智能对象,右键将图片转换为智能对象。智能对象的特点在于可以在后期进行二次调整。
3. 复制这个图片(智能对象),然后先隐藏,后面需要用到。
4. 对图像应用滤镜库-艺术效果-海报边缘效果,参数按截图所示设置(参数可根据实际效果做微调)。
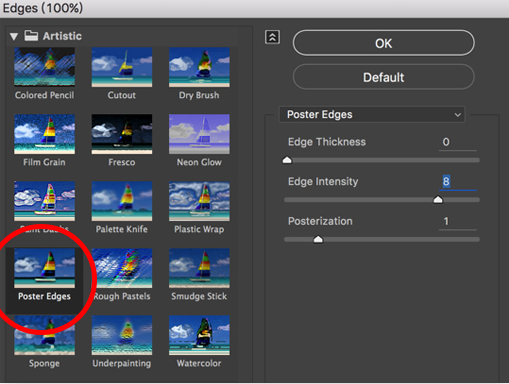
双击滤镜混合选项图标,调整透明度至70%左右(可视实际情况设置)。
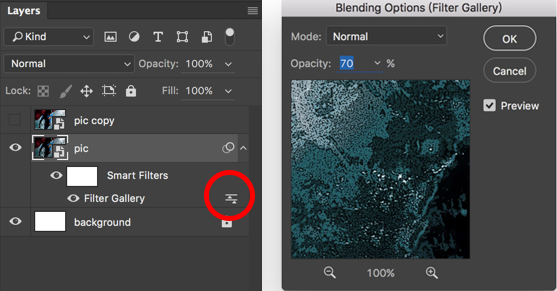
这时候效果是这样滴:

5. 对图像再次应用滤镜库-艺术效果-木刻效果效果。参数按截图所示设置(可根据实际效果做调整)。
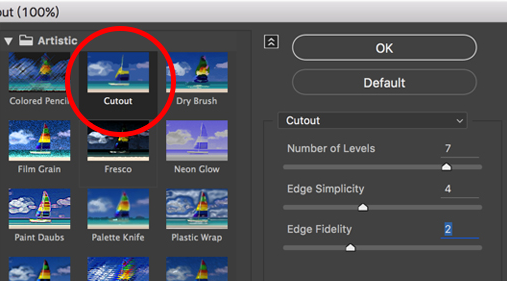
双击木刻效果的滤镜混合选项图标,调整透明度至45%左右(可视实际情况设置)
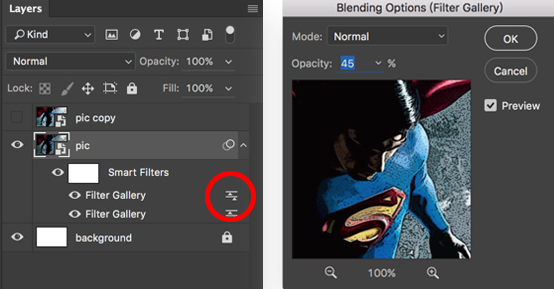
6. 对图像再次应用滤镜库-像素化-彩色半调效果。参数按截图所示设置(参数可根据实际效果做微调)。双击彩色半调的混合选项图标,将混合模式设为柔光。
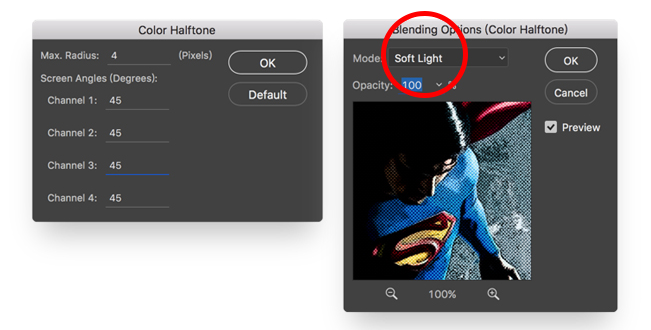
目前效果是这样滴:(Max.Radius代表最大半径,数值越大圆点也越大,如下图)
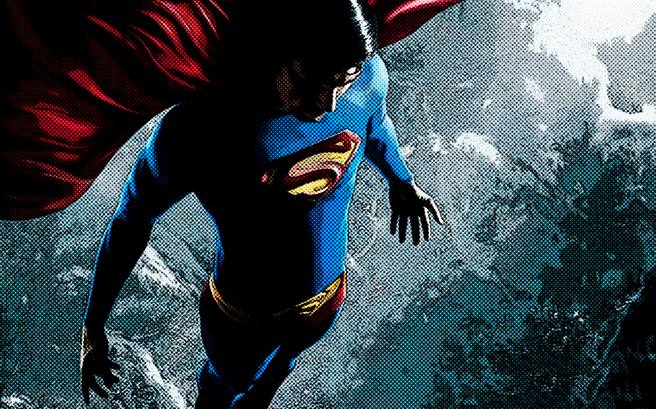
7. 将之前隐藏的显示,并对其应用滤镜库-风格化-照亮边缘效果。如下图所示。
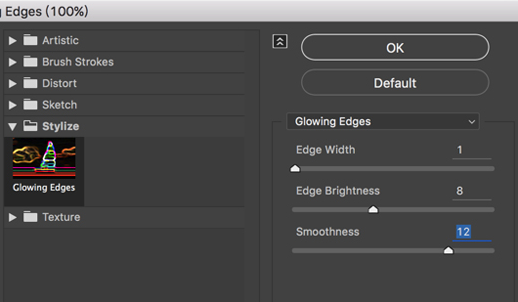

对图像再次应用素描-撕边效果。参数按下图所示。
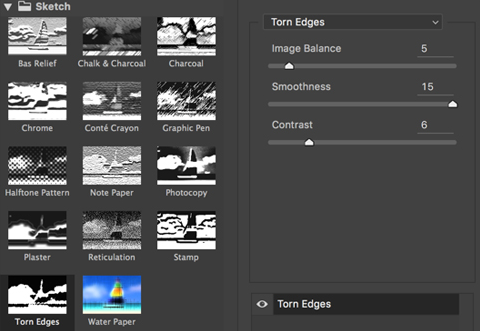
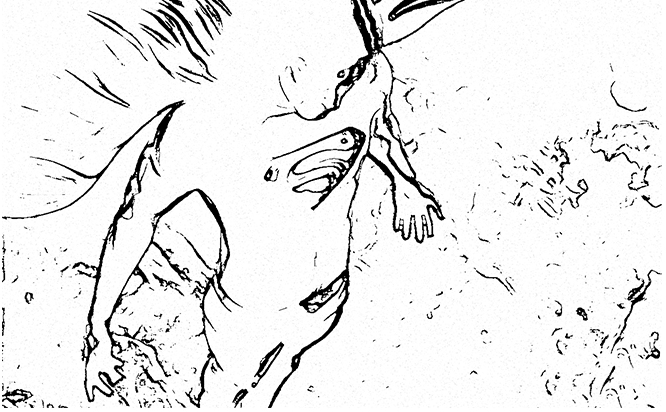
将此图像的混合模式设为:正片叠底。如下图。
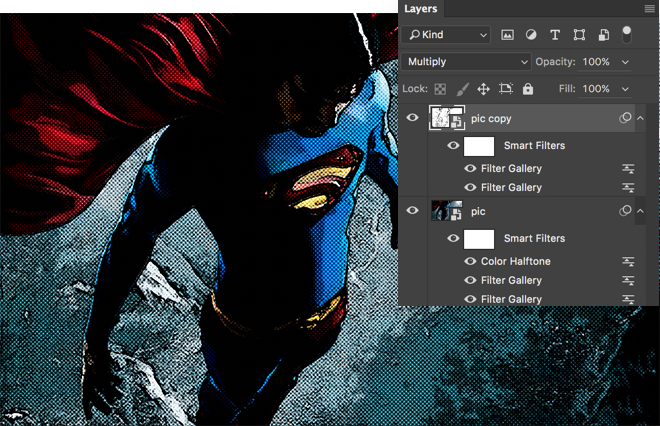
到目前为止,大体效果已经出来。接下来我们要加入速度线,让主体更加突出。
8. 绘制速度线的方法有很多,但基本原理差不多。用画笔工具/钢笔工具/直接工具绘制出下图中的一组渐隐效果的直线;也可通过绘制大小不一的三角形并拉长得到一组高低粗细不等的直线。如下图所示:(需要强调的是,为了速度线清晰,新建文档尽量建的大一些的尺寸,背景需透明)
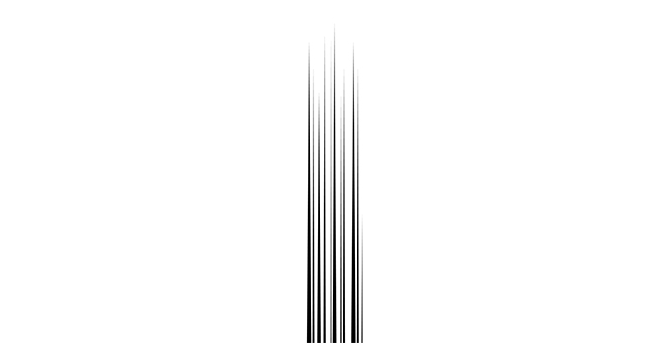
9. 编辑-定义图案,给这个图案命名为“速度线”。
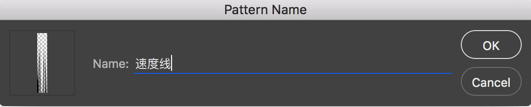
10. 新建文档,高度与原图案高度一致,宽度则设为高度的2-3倍为佳。
11. 编辑-填充,在内容使用中选择刚刚做好的速度线图案,画面就瞬间有了一排速度线了。如下图:
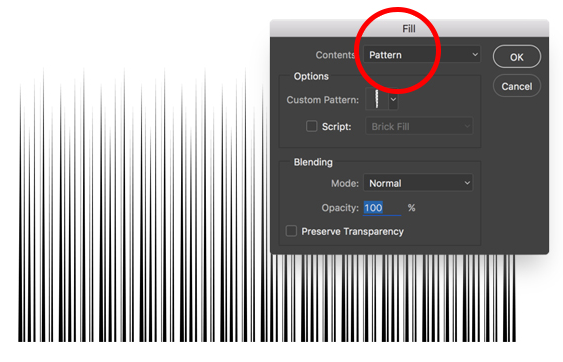
12. 对速度线执行滤镜-扭曲-极坐标,然后就变成圆弧型放射状态的速度线了。然后应用到图片上,如下图:

最后阶段就是加入具有一定爆破感的气泡框和文字。然后在就整体的效果做些细微的调整,如对增强或者降低对比度等等,由于篇幅有限,这里就不细说了。最终效果如下图:
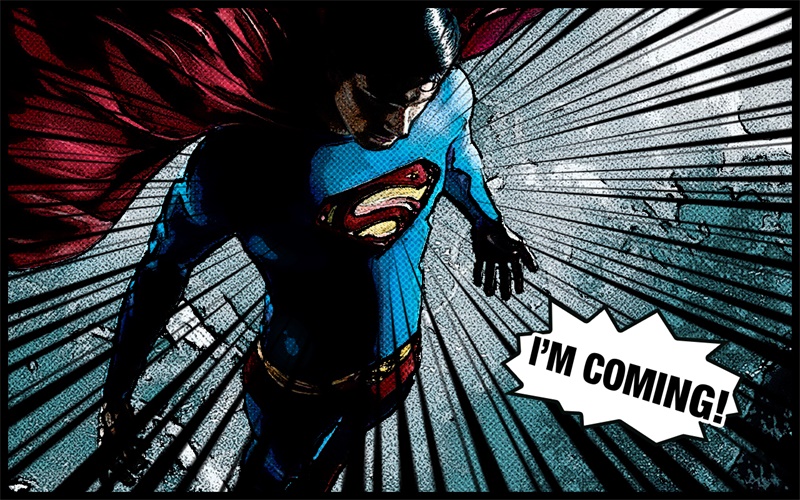
以下是一些笔者做的一些例子 ▽

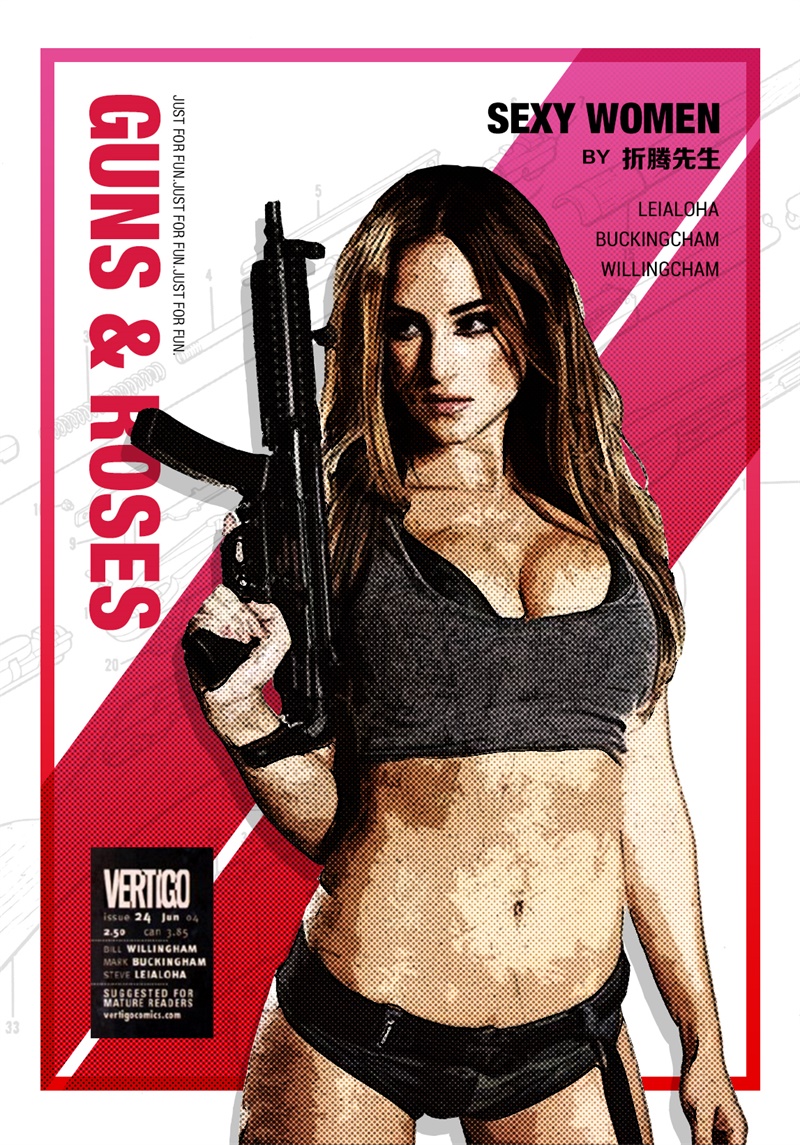

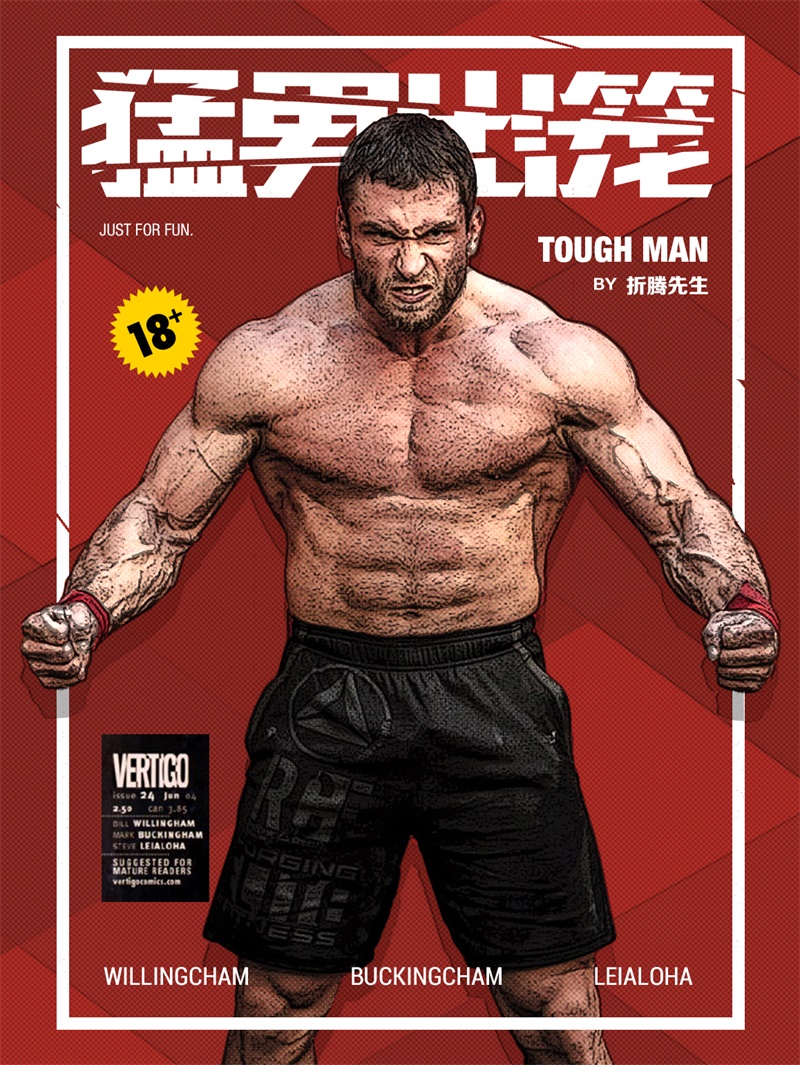
上一篇: PS教程:制作一只漂亮的红色竹蜻蜓
下一篇: CDR制作三维丝弦浮凸防伪效果的插件
【相关文章】
版权声明:文章观点仅代表作者观点,作为参考,不代表本站观点。部分文章来源于网络,如果网站中图片和文字侵犯了您的版权,请联系我们及时删除处理!转载本站内容,请注明转载网址、作者和出处,避免无谓的侵权纠纷。

