作者:cdo 来源于:中国广告设计知识网
制作多彩旋转球体
在这篇PS教程中,我们将使用Photoshop的3D功能创建一个有趣的螺旋中空球体。下面先看看最终效果图。

图00
1、新建一600px*340px文件。
2、按照如下所示设置渐变工具。
3、沿着画布中央到边缘的轨迹绘制一条渐变。
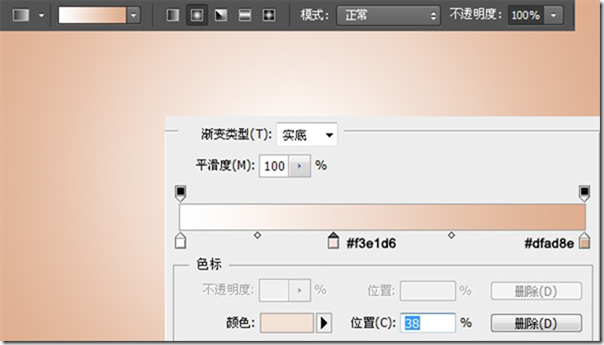
图01
4、新建图层,利用矩形选框工具绘制如下各种矩形~
5、每次绘制的矩形选框可分别按下alt+delete填充你喜欢的不一样的颜色。
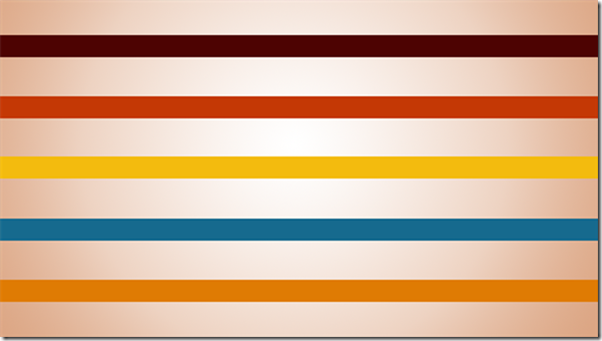
图02
6、复制该图层一次。
7、新建图层,填充黑色。把该黑色图层放到复制的彩色条纹图层的下方。
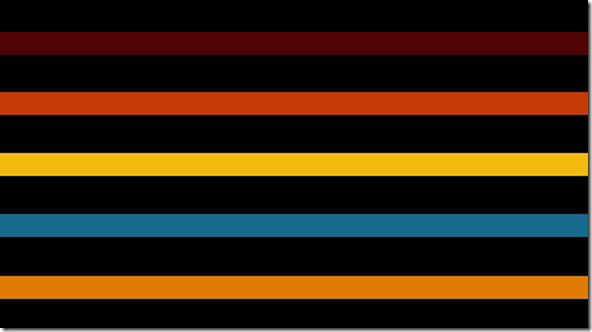
图03
8、按住ctrl键,鼠标点击彩色条纹复制层选中彩色条纹,填充白色。
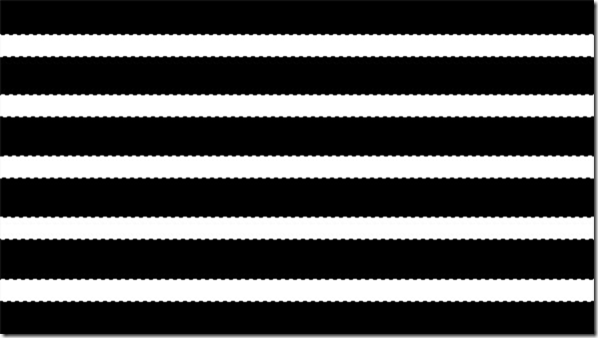
图04
9、另存该文件为“纹理.psd”于桌面。
10、删掉刚才的黑色图层和复制的彩色条纹层,只剩下一个背景层和一个彩色条纹层。
11、选择3D→从图层新建网格→网格预设→球面全景得到如下壮观景象:
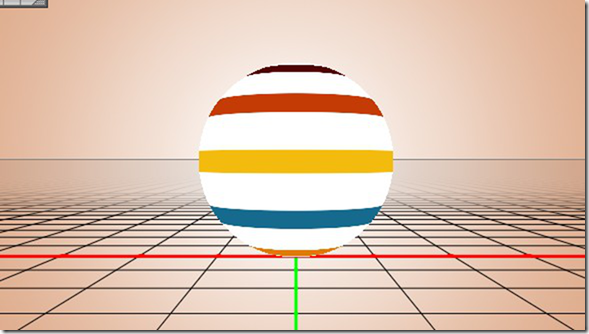
图05
12、窗口→3D打开3D面板,选中材质图标,在属性的不透明度处点击文件夹图标,载入纹理。
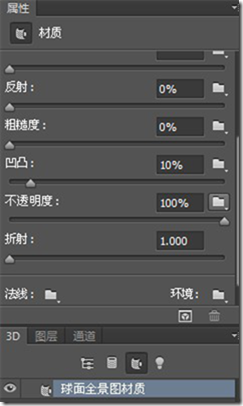
图06
调整属性并添加光源
13、选择刚才保存的材质。psd文件,该文件起了蒙版作用,白色透明,黑色不透明,所以场景中球体的白色部分就消失了。
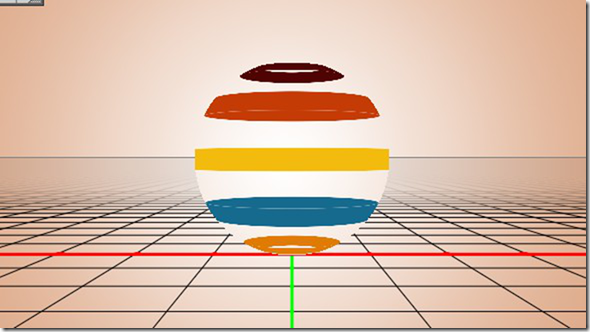
图07
14、现在我们需要调整一下该球体的一些属性。如下:
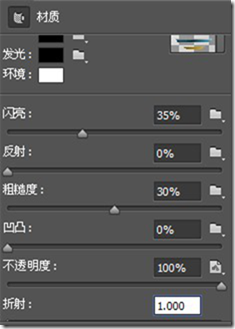
图08
15、在3D面板中选择最右边的图标:光源,设置如下属性:
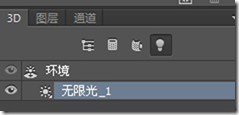
图09
16、新建无限光源,设置其属性如下:
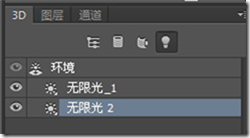
图10
17、点击3D面板中的第一个图标:整个场景,选择场景,在属性面板中设置数据:
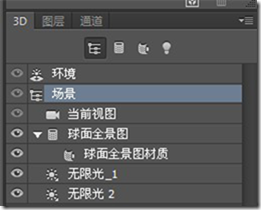
图11
18、到此,我们的这个中空螺旋球体就完成了!复制几个出来改变大小和排布,最终效果图:

图12
上一篇: PS教程:绘制逼真蛋壳和蛋黄
下一篇: PS教程:把美女转为小清新手绘效果
【相关文章】
版权声明:文章观点仅代表作者观点,作为参考,不代表本站观点。部分文章来源于网络,如果网站中图片和文字侵犯了您的版权,请联系我们及时删除处理!转载本站内容,请注明转载网址、作者和出处,避免无谓的侵权纠纷。

