作者:cdo 来源于:中国广告设计知识网
效果图基本上用画笔来完成。过程:先设置好想要的笔刷,然后调整不同的大小给文字描边路径得到初步的光斑字;用渐变给文字加上彩色霓虹效果;再给文字增加高光,并调整颜色即可。
最终效果
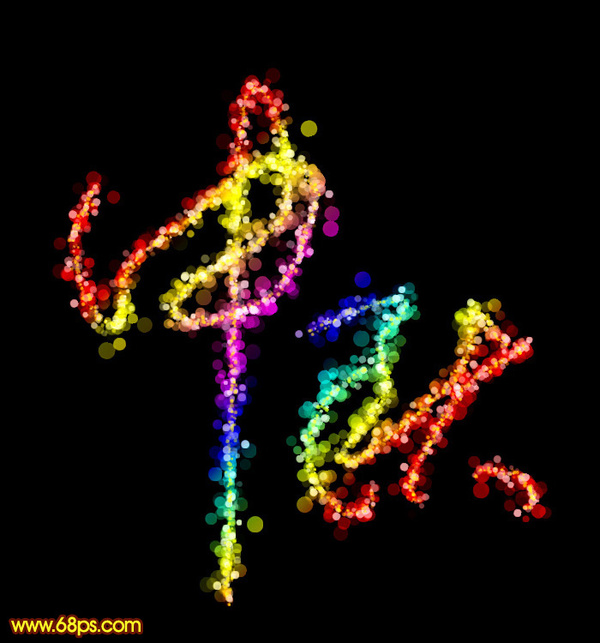
图01
1、新建一个1000 * 750像素,分辨率为72的画布,背景填充黑色,然后新建一个组。
保持图1所示的文字素材,文字为PNG格式,用PS打开后拖到新建的组里面,调整好位置,如图2。

图02

图03
2、选择钢笔工具,进入路径面板,新建一个路径,按照文字的笔画勾出路径,如下图。

图04

图05
3、现在来制作一款简单的笔刷。新建一个100 * 100像素的画布,背景选择白色。
新建一个图层,选择椭圆选框工具,样式选择“固定大小”,然后把宽度和高度设置为24px,然后在画布上点一下得到所需的正圆选区,并用油漆桶工具填充黑色,不透明度改为:50%,如图6。暂时不要取消选区。

图06
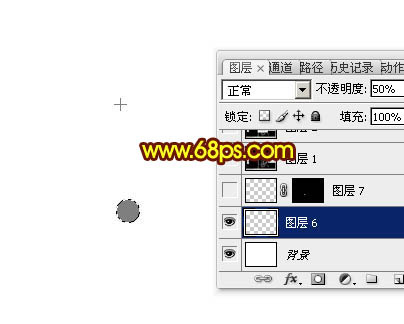
图07
4、新建一个图层,选择菜单:编辑 > 描边,参数设置如图7,确定后把图层不透明度改为:40%,取消选区后效果如图8。
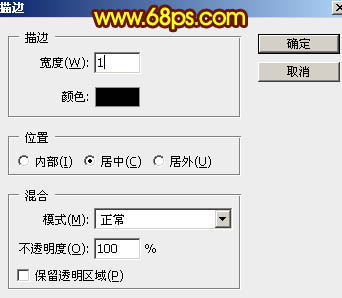
图08

图09
5、选择菜单:编辑 > 定义画笔,在弹出的对话框给画笔命名,如图9。然后关闭当前画布。
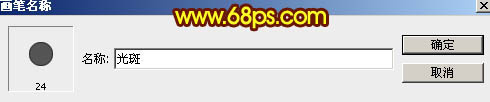
图10
6、回到之前的画布。选择画笔工具,按F5调出画笔预设面板,在画笔笔尖形状中选择刚才定义的24号画笔,直径设置为15px,其它设置如下图。
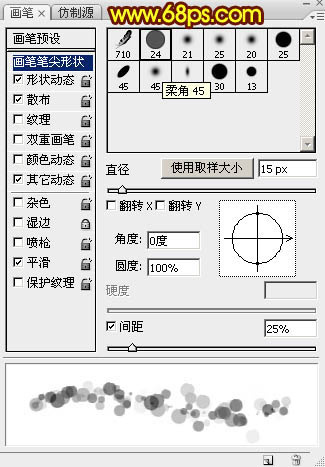
图11
再设置形状动态,散布,其它动态参数设置如图11 - 13,然后勾选“平滑选项”,设置好后按F5隐藏画笔预设面板。
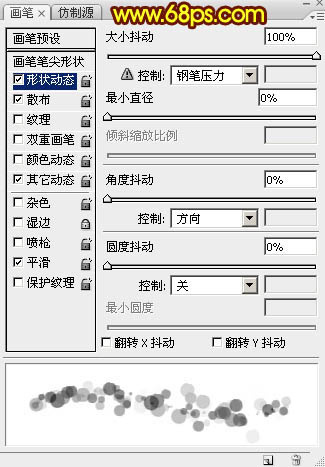
图12
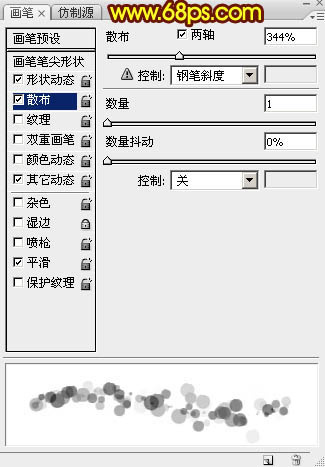
图13
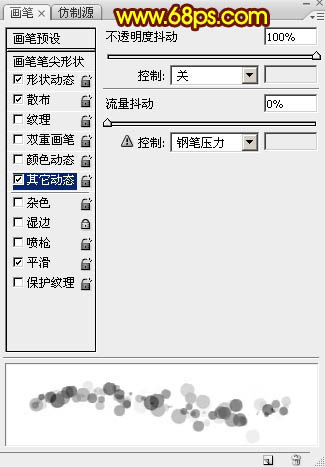
图14
7、在属性栏把画笔的透明度及流量都设置为100%,如下图。

图15
8、新建一个组,在组里新建一个图层,把文字组隐藏,前景色设置为白色。进入路径面板,调出文字路径。回到图层面板,选择钢笔工具,在路径上右键选择“描边路径”。
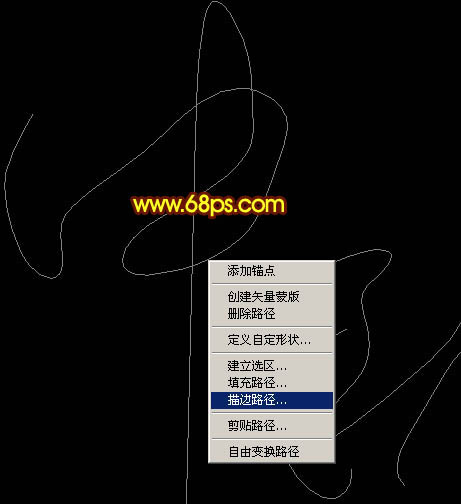
图16
9、在弹出的对话框选择“画笔”,然后确定,如下图。暂时不要隐藏路径,后面还会用到。
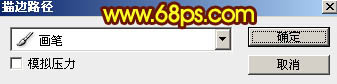
图17
10、选择画笔工具,在属性栏把画笔大小设置为10px,新建一个图层,选择钢笔工具同上的方法描边路径,得到图18所示的效果。

图18

图19
11、新建一个图层,选择画笔工具把大小设置为5px,同上的方法描边路径。

图20
12、在当前组的最下面新建一个图层,把画笔设置为20px,同上的方法描边路径,得到图21所示的效果。

图21

图22
13、按回车隐藏路径,得到下图所示的效果。

图23
14、在图层的最上面新建一个图层,把背景图层隐藏,按Ctrl + Alt + Shift + E 盖印图层,如下图。然后把背景图层显示出来,其它的组都隐藏。

图24
15、锁定当前图层的像素区域,如下图。
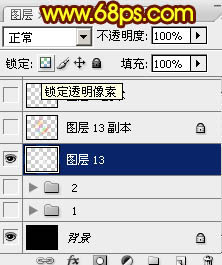
图25
16、选择渐变工具,在渐变编辑器中选择PS自带的彩虹渐变,如下图。
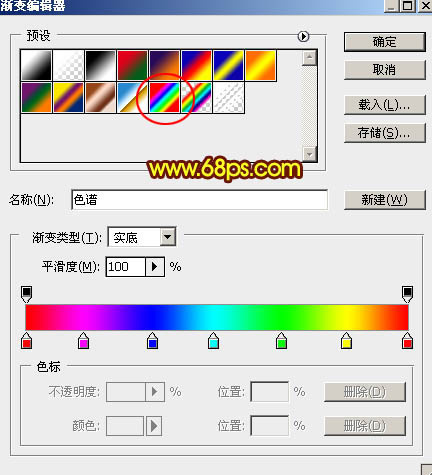
图26
17、由文字的左上角至右下角拉出彩虹线性渐变,如下图。
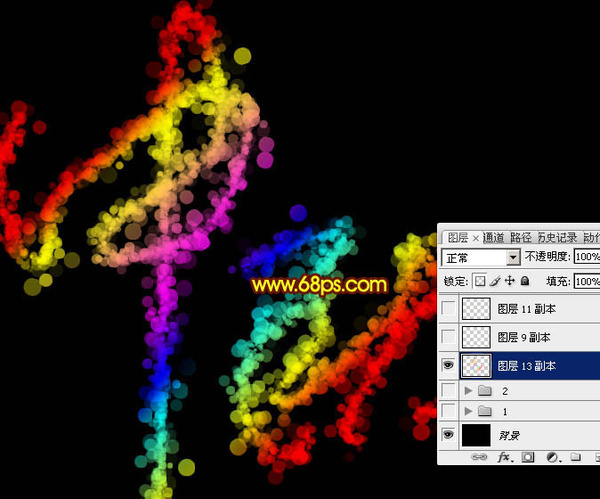
图27
18、文字还比较平淡,我们需要增加一点高光。新建一个图层,把文字路径显示出来,如下图。
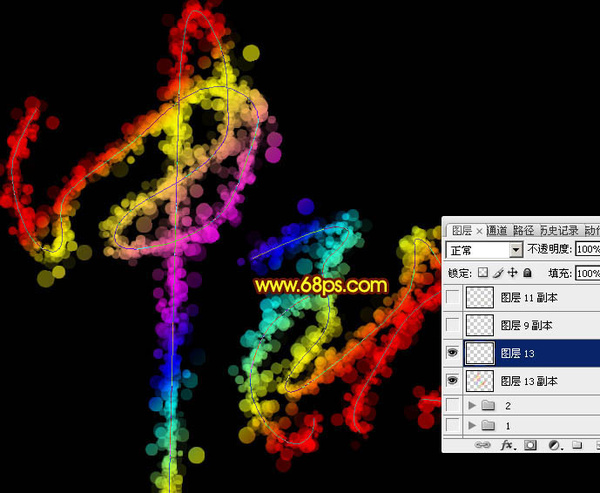
图28
19、把画笔设置为10px,用之前的方法描边路径,效果如图30。

图29
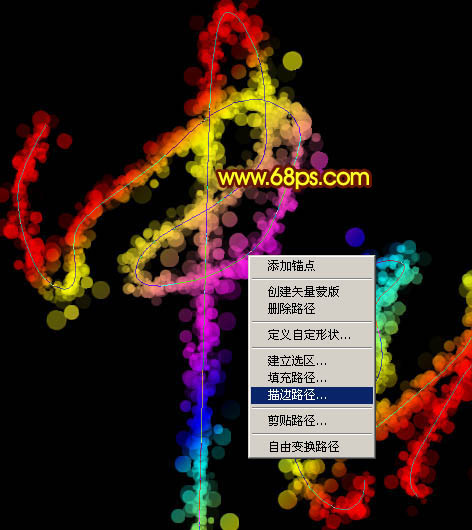
图30
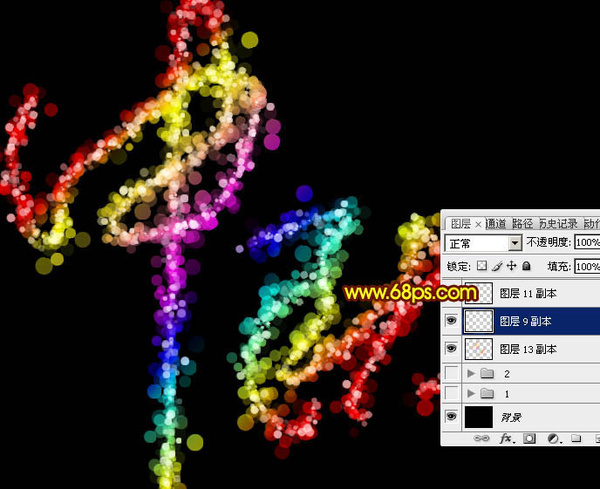
图31
20、新建一个图层,把前景色设置为黄色,如下图。

图32
21、把画笔大小设置为5px,然后描边路径,得到图33所示的效果。按回车把路径隐藏。

图33
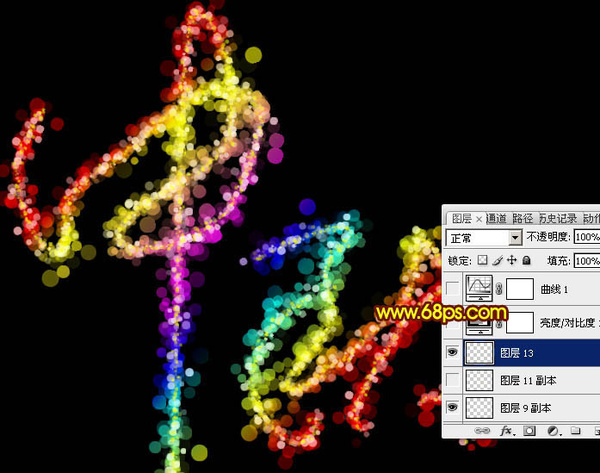
图34
22、创建亮度/对比度调整图层,适当增加对比度,参数及效果如下图。
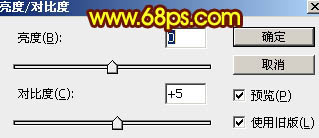
图35
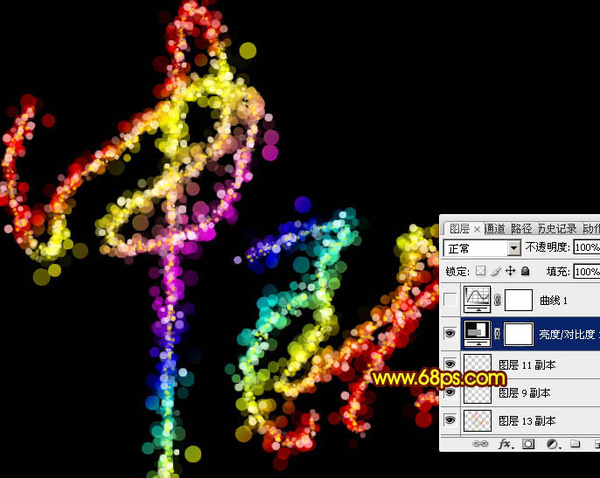
图36
23、创建曲线调整图层,加强一下明暗对比,参数及效果如下图。
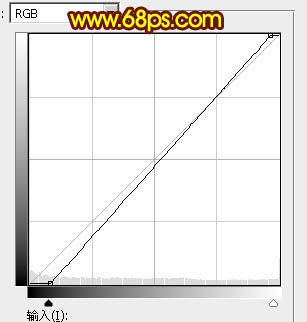
图37

图38
最后调整一下细节,完成最终效果。
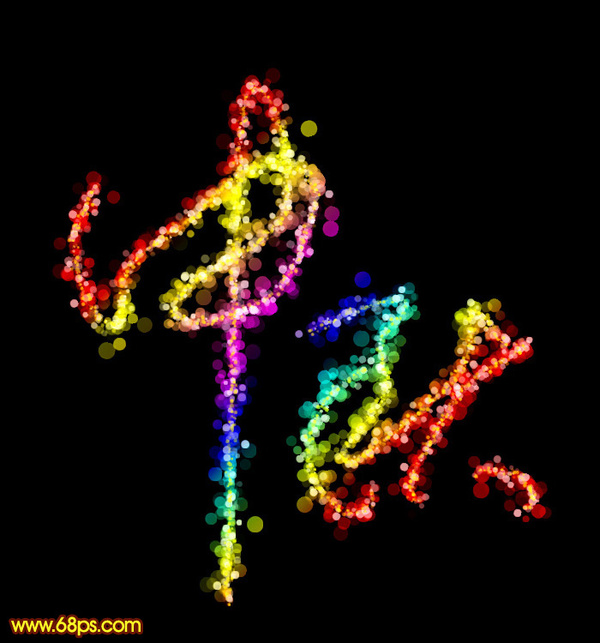
图39
上一篇: PS教程:制作仿古书籍武侠秘籍封面
【相关文章】
版权声明:文章观点仅代表作者观点,作为参考,不代表本站观点。部分文章来源于网络,如果网站中图片和文字侵犯了您的版权,请联系我们及时删除处理!转载本站内容,请注明转载网址、作者和出处,避免无谓的侵权纠纷。

