作者:田娜 来源于:中国广告设计知识网
原图

最终效果:

1、浅色混合模式抠取火焰(假抠)
新建透明图层,填充蓝色作为背景;复制背景图,并将背景副本放到顶层,设置模式为浅色模式。效果:

图层调板:

很多人说这样的火焰滤色一步搞定!真的是这样吗?如果背景是一个比火焰颜色还浅的颜色,我看你怎么一步搞定!滤色效果图:应该说不能使人满意:

2、色彩范围抠取火焰(真抠)
效果评级:一般
新建透明图层,填充蓝色作为背景;复制背景图,并将背景副本放到顶层,鼠标点击背景副本图,然后执行选择——色彩范围——高光,然后按住ctrl+J抠出了高光火焰。然后继续点击背景副本图,执行选择——色彩范围——中间调,然后按住ctrl+J抠出了中间调火火焰。
点评:颜色范围这个命令其实并不适合抠图以及修图。它的高光,中间调,阴影的命令主要是告诉你高光,中间调,阴影的大概范围,起一个指示作用。

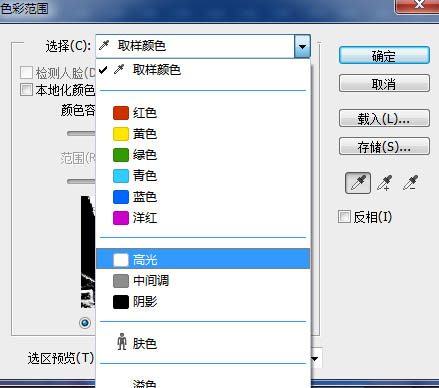

3、混合颜色带抠火焰(真抠)
效果评级:色彩过度自然,很好。
新建透明图层,填充蓝色作为背景;复制背景图,并将背景副本放到顶层,鼠标双击背景副本图,得到图层样式对话框,按住ALT键点击“混合颜色带本图层左边黑色拉块右边的那半个黑块”,并拉到图示位置 。
点评:混合颜色带命令异常强大。值得好好理解并掌握,不清楚原理可以百度“混合颜色带”。


4、ctrl+alt+2选取高光部分抠取火焰(真抠)
效果评级:还可以。
新建透明图层,填充蓝色作为背景;复制背景图,并将背景副本放到顶层,鼠标单击背景副本图,然后ctrl+alt+2(转到通道调板,按住ctrl点击RGB通道效果与此一致)选取高光部分,然后按住ctrl+J复制高光部分,然后继续连按三次ctrl+J再复制3层半透明高光火焰。最后隐藏背景副本图层。
点评:这种方法还是过于粗糙!虽然名义上是选择高光部分,但是其实也选进去了不少中间调和极少部分暗调。当然,应用在本例中还不错。
上一篇: Photoshop迅速移除多余的路人Fill(填充)功能
下一篇: 透明矿泉水瓶的完美修图及更换背景
【相关文章】
版权声明:文章观点仅代表作者观点,作为参考,不代表本站观点。部分文章来源于网络,如果网站中图片和文字侵犯了您的版权,请联系我们及时删除处理!转载本站内容,请注明转载网址、作者和出处,避免无谓的侵权纠纷。

