作者:selin 来源于:中国广告设计知识网
抠图是Photoshop的基本技巧之一,几乎是完成PS作品必用工具。这次PS教程将介绍使用Photoshop图层通道完成抠图。希望大家也能抠出漂亮的图案。下面马上开始!
原图

图00
1、先用钢笔或套索工具勾出人物的主体部分,做的时候一定要注意,蚂蚁线不要太到边缘,更不能外出,否则扣出来的效果是不理想的。

图01
2、然后进行羽化,羽化的作用是使边缘柔和,不会显得生硬。

图02
3、羽化值根据图像的面积的大小和所选范围的大小而设定,我这里设定为1。

图03
4、然后ctrl+j自动生成图层1。

图04
5、我将图层1, 改为“人物主体”,目的为后来的另外几种抠图备用,使大家能一目了然。

图05
6、关闭人物主体前的眼睛,选中背景层,回到通道。大家注意看,蓝色通道的背景很干净,呈现单一的灰白,那么蓝通道就可以利用了。
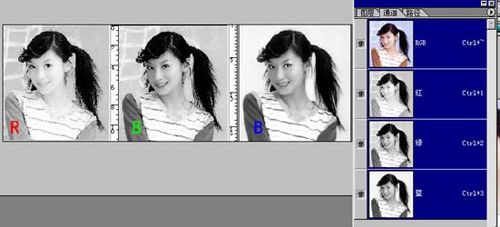
图06
7、将蓝通道拖到创建新通道图标按钮处,得到一个新的“蓝 副本”通道,如图所示:
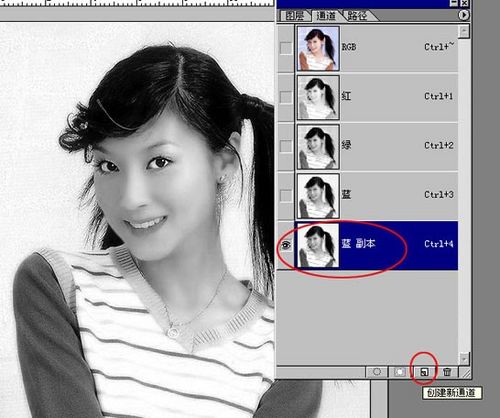
图07
8、ctrl+i将蓝副本通道反相,反相后,原来白的变黑,黑的变白了。但由于原来白的部分不是纯白,当然反相后就不可能是纯黑了,为了将黑度增强,就必须要进行下一步的色阶调整了。
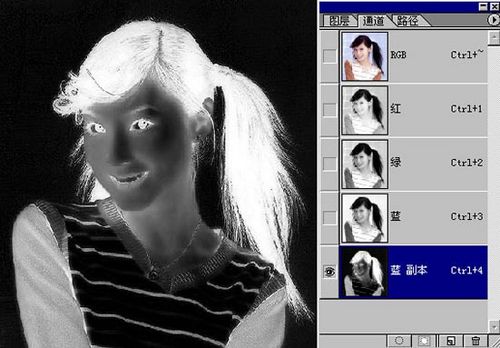
图08
9、ctrl+L 色阶面版跳出来了。
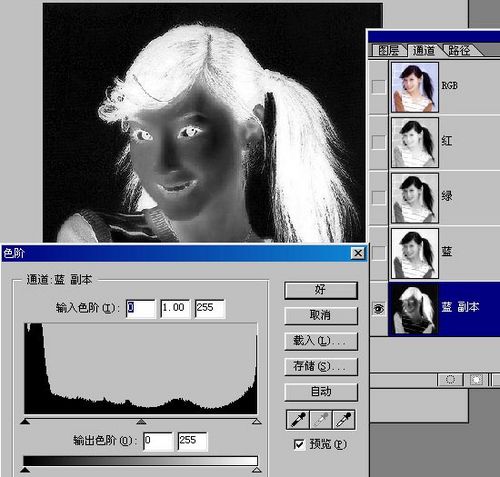
图09
10、将中间的小三角往右拖,圆圈内的数值由原来的1变为0.88了,蓝通道显得更黑了。
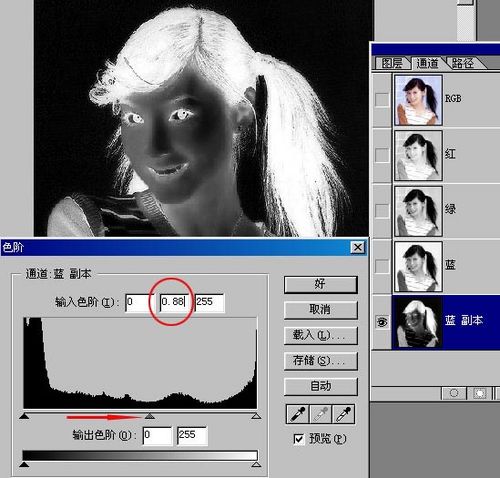
图10
11、按住ctrl 用鼠标点击“蓝 副本”通道,蚂蚁线出现了,现在的状态为选取了白色区域,我们要的就是这个白色选区了。
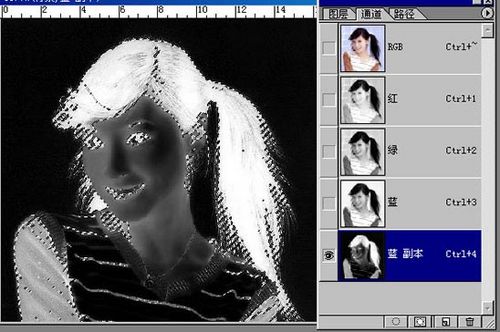
图11
12、不要取消蚂蚁线,回到背景。

图12
13、ctrl+j自动生成“图层1”,隐藏背景层前的眼睛,效果如图所示:

图13
14、按住ctrl,用鼠标点击红圈内的按钮,在图层1的下方出现“图层2” ,随意填充一种黄色。如图所示:

图14
15、大家看,头发边缘效果不好,显得有些灰白,用图层菜单——修边——移去白色杂边命令可清除掉。

图15

图16
16、现在,发丝边缘现在很漂亮了。

图17
17、让人物主体层前的眼睛出现,该层为可见。大家看,现在总的效果是不是好看了呀!这种观察通道,选取可利用通道抠图到此完毕。

图18
上一篇: PS教程:制作雪花冰冻文字效果
下一篇: PS教程:巧妙制作印章
【相关文章】
版权声明:文章观点仅代表作者观点,作为参考,不代表本站观点。部分文章来源于网络,如果网站中图片和文字侵犯了您的版权,请联系我们及时删除处理!转载本站内容,请注明转载网址、作者和出处,避免无谓的侵权纠纷。

