作者:selin 来源于:中国广告设计知识网
本PS教程文字是Photoshop模仿真实的倒满啤酒的玻璃杯做成的。作者观察非常仔细,把啤酒的水泡、水珠、雪花等都应用到文字上面,做成非常生动的字体效果。
最终效果图

图00

图01
1、新建文档750x650像素,背景白色,随便弄个背景拖入文档中。输入文字,字体cooper std,尺寸400点。
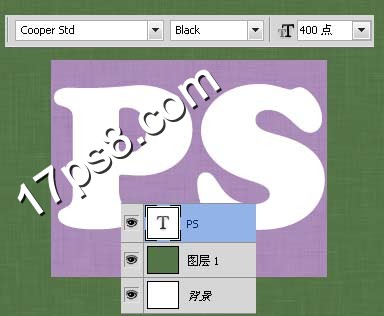
图02
2、添加几个图层样式。

图03

图04
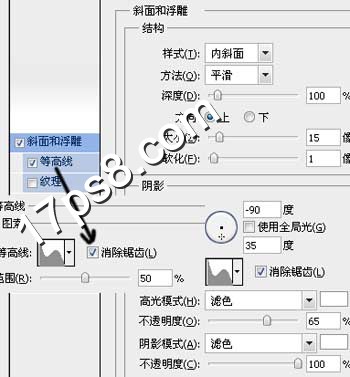
图05

图06
3、新建图层填充黑色,滤镜>像素化>铜版雕刻。

图07
4、与文字层形成剪贴蒙版,效果如下。

图08
5、图层模式改为柔光,效果如下。

图09
6、下面给啤酒加一些泡沫。新建图层,画一个白色矩形。

图10
7、形成剪贴蒙版。

图11
8、右击转为智能对象,添加图层样式。
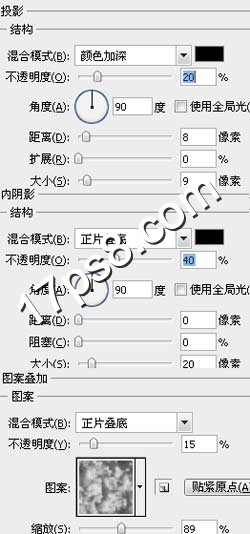
图12

图13
9、滤镜>扭曲>波浪。

图14

图15
10、下面我们制作酒杯上的水珠,新建图层形成剪贴蒙版,用白色笔刷随意点几下。
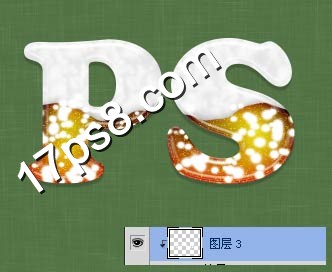
图16
11、添加图层样式。
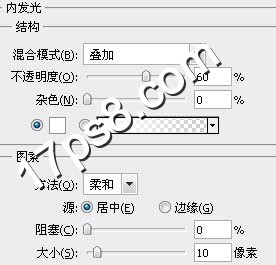
图17
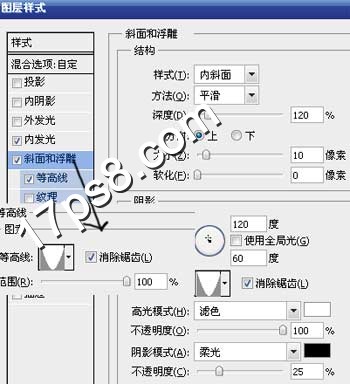
图18
12、之后把填充归零,最终效果如下。

图19

图20
上一篇: Photoshop教程:制作卷轴画展开GIF动画特效
photoshop 教程 ps教程
包装设计
标志设计
广告设计
VI设计
海报设计
平面设计
室内设计
网页设计
画册设计
VI
名片设计
设计
LOGO设计
建筑设计
工业设计
插画
贺卡设计
CI设计
漫画
展示设计
【相关文章】
版权声明:文章观点仅代表作者观点,作为参考,不代表本站观点。部分文章来源于网络,如果网站中图片和文字侵犯了您的版权,请联系我们及时删除处理!转载本站内容,请注明转载网址、作者和出处,避免无谓的侵权纠纷。

