作者:selin 来源于:中国广告设计知识网

最终效果图
制作周期:三周半
下面一步一步地拆解阐述重要部分的制作方法和步骤:

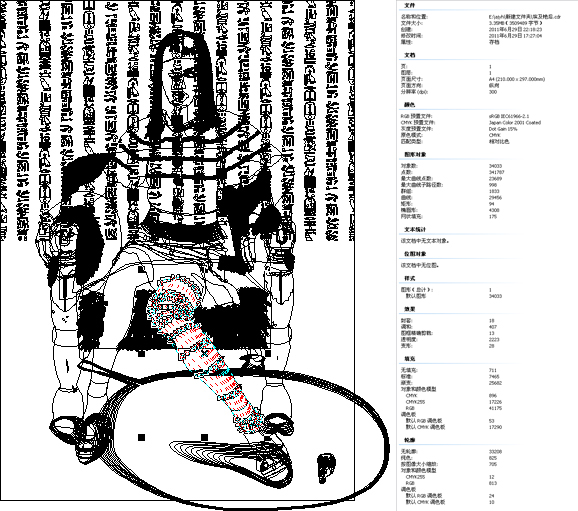
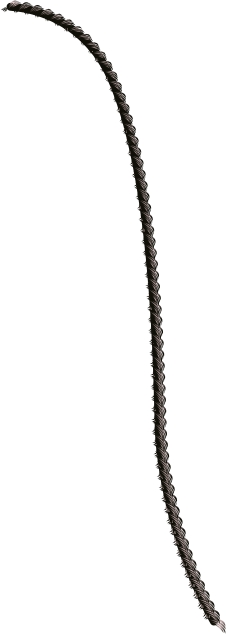
我们先画好一个元素,交互式填充(G)给它上色(在属性栏上的“填充类型”下拉列表中选择“辐射”类型),也可按键盘上的F11打开渐变填充对话框进行设置,如图:



路径线的绘制可以使用任何生成路径的工具,比如贝塞尔、钢笔等工具,当然也可用X5最新的曲线工具B-Spline工具(其实就是3D软件里NURBS的B样条曲线)
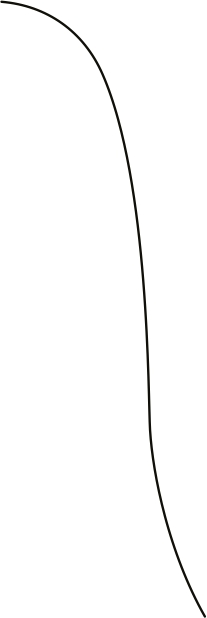
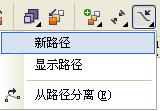


6、按键盘上的F12键打开“轮廓笔”对话框,给路径线加粗(作为辫子的粗细即可),“线条端头”设置成圆头,并且勾选“按图像比例显示”(这样做的好处是缩放对象时路径线的粗细会按比例缩放)。
使用这种方法创建的辫子不仅制作方便,而且辫子的每个组成元素可以随路径线的变形而自动跟随调整位置,是个活生生的辫子!
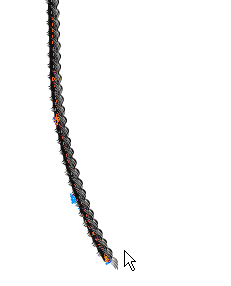
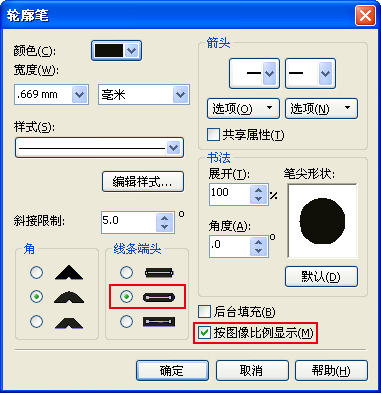
7、接下来介绍眼球的做法:“椭圆形(F7)”工具创建一个圆形作为角膜,并使用“交互式填充(G)”工具赋予它圆锥形渐变(也可打开F11渐变填充窗口进行设置)
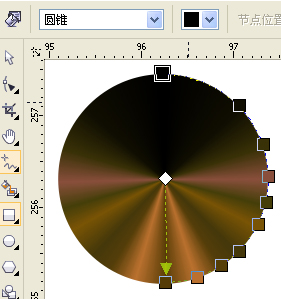
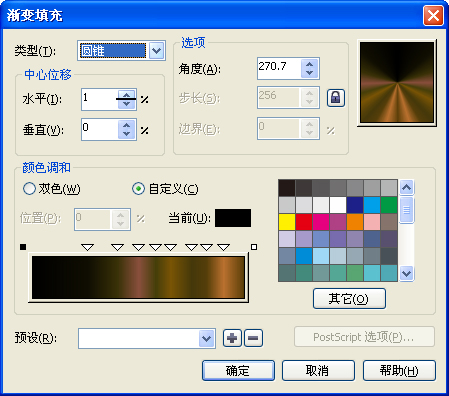
8、为使边缘柔和,使用“透明度”工具给它处理(在“透明度类型”下拉列表中选择“辐射”),这样根据黑透白不透的通道原理,边缘自然就羽化了!
至于多节点透明的实现方法,可以通过拖动不同明度的色板到渐变控制滑杆上增加节点(不限于黑白色板,系统可以自动感应色彩的明度,但黑白色板是最好用的)。
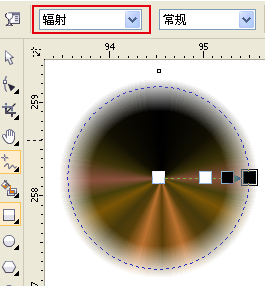
9、选中刚才的角膜图形,按小键盘上的加号键“+”原地复制一个,给它填充黑色,然后按Ctrl+PageDown组合键调整图层叠加顺序到原图形下方,并且回到“透明度”工具拖动黑白节点使边缘的羽化变硬
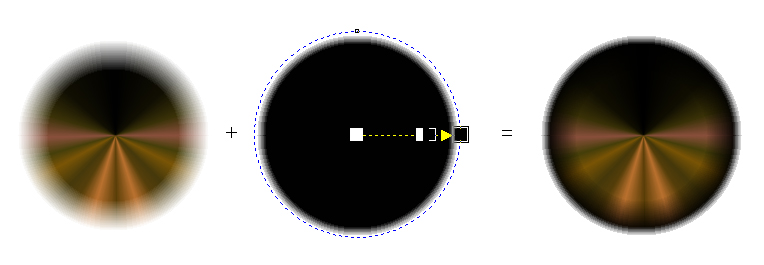
10、最后加上瞳孔、高光,并画好眼睑轮廓,把眼球图形执行“效果/图框精确剪裁/放置在容器中”命令置入到眼睑内部(可以使用鼠标右键拖动眼球图形到眼睑轮廓后松开右键在弹出的快捷菜单中选择“图框精确剪裁内部(I)),并调整好位置!眼睛的制作基本就是这样!
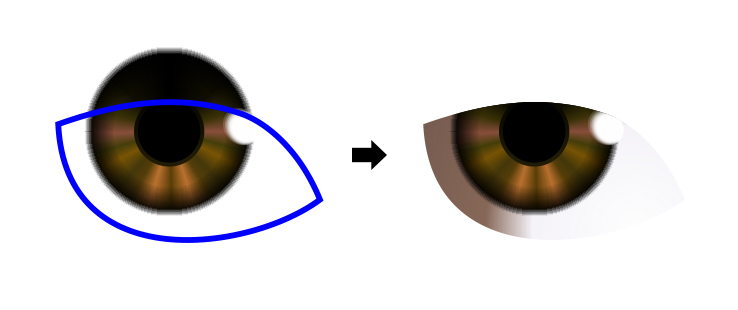
11、衣服的制作,以一只袖子为例,如图:

12、使用“网状填充(M)”工具绘出大致明暗、色彩效果


13、然而,网状填充工具并不是万能的,要表现毛线一样的织物纹理细节是很难办到的。
于是需要使用其它工具解决这个问题,下图我创建了一个胶囊状的圆角矩形,赋予它辐射渐变,并复制一个在右下角
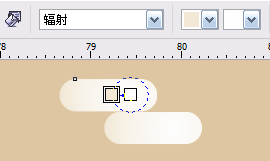
14、再把这一组元素复制到下方,用“调和”工具进行调和,调和步长设置到调和图形看起来没有明显的空隙就行了,效果如图(看起来像拉链一样):

15、按Ctrl+K组合键解除调和属性,使调和图形成为独立的成组对象(这样才能继续进行调和操作);继续把刚才生成的一列对象向右复制一份,然后再使用用“调和”工具进行调和,效果如图:

16、“网状填充”工具生成的对象是不可以用作图框精确剪裁的容器的,所以我们必须再造一个出来:把“网状填充(M)”工具绘出的对象按小键盘上的加号键“+”原地复制一个,鼠标双击这个物体进入网状填充编辑状态,按属性上的取消按钮取消网状填充效果,得到一个外轮廓与原网状填充图形匹配重合的普通图形,并赋予它一个淡暖色的填充色。

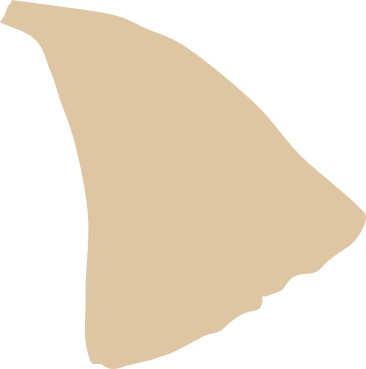
17、把刚才生成的调和对象使用“图框精确剪裁”命令置入到刚才的对象中,并使用“封套”工具调整变形使它与作为容器的外轮廓匹配(这步是最重要的一步,也是最需要耐心的一步,还需要随时添加节点来完成更多的变形需要,调整期间系统可能反映迟钝,因为对这么多的对象使用“封套”工具是需要大量计算和吃内存的),这样织物的纹理看起来就自然了。
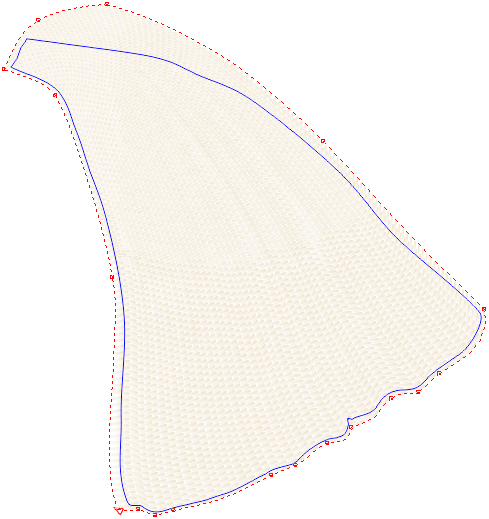
18、把织物纹理这一层对象按Ctrl+PageDown调到原网状填充对象的下一层;选择网状填充对象,切换到“透明度”工具,在属性栏上的“透明度操作”下拉列表中选择“减少”,这样网状填充对象的颜色、明暗效果就可以叠加到下层的织物纹理对象上,呈现出毛线的效果!
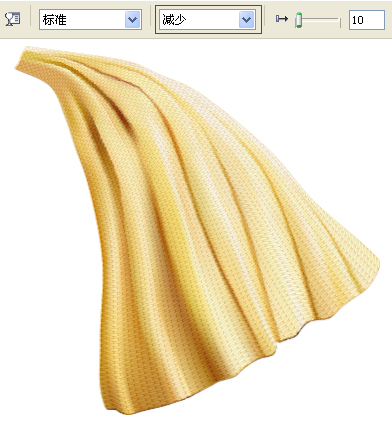
19、衣服表面的装饰线的穿插结构可以先画出曲线,然后使用“粗糙笔刷”工具对它进行处理,成为波浪线效果,工具的直径决定了波浪的幅度,所以尽量要小。注:X5新加入的“B-Spline”工具只能转换为普通的曲线对象才能使用“粗糙笔刷”工具进行再加工。
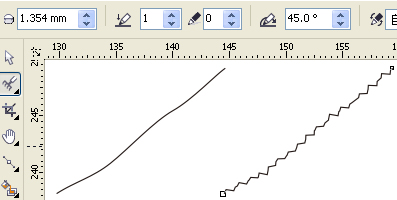
20、这是使用“粗糙笔刷”工具做好的效果,但是没有明暗变化。下一步就来解决这个问题!
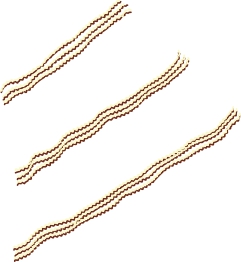
21、处理方法是眼球绘制章节讲过的“透明度”工具,拖动不同明度的色板到控制杆上形成多节点透明渐变。

22、把处理完毕的对象组合到衣服上,最终效果如图:

23、裙子部分的处理和衣服织物纹理基本是一样的(网状填充(M)+调和+透明度+图框精确剪裁),这里就不多作介绍了!

24、腰带以下的一小部分毛衣的制作步骤如图:
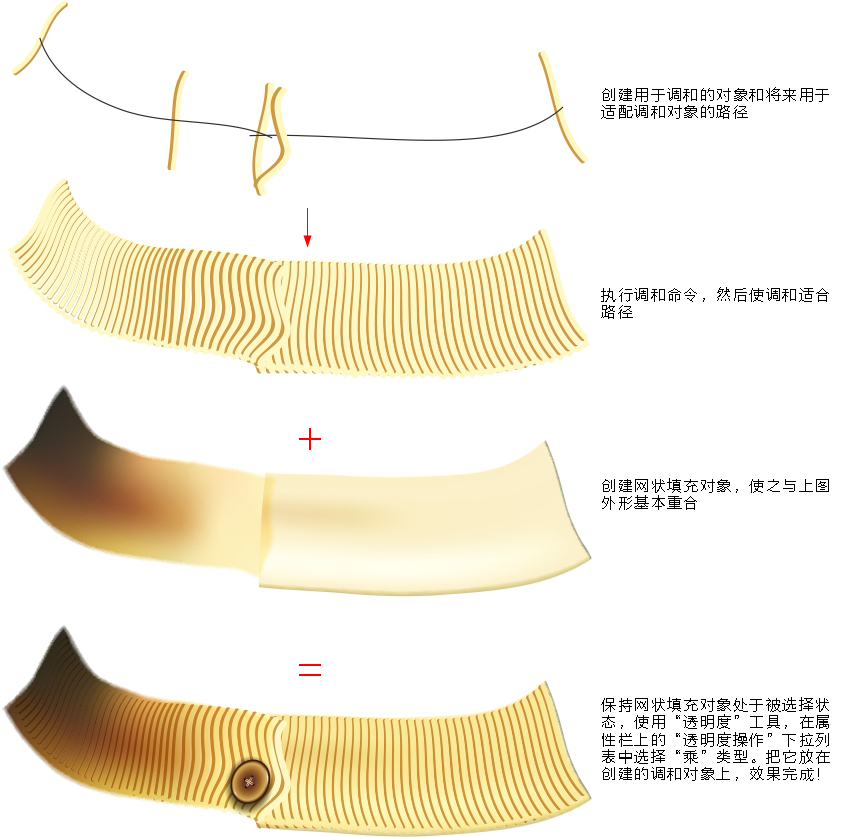
25、纽扣的制作是很简单的,但我要说明一下方法的选用,下图是使用了“交互式填充(G)”工具创建出来的纽扣,但是在以后的透视变形中会出现问题,原因是CorelDRAW到目前为止渐变填充类型没有椭圆,所以物体在缩放的时候,里面的渐变不跟随物体一起变形,还保持着圆形的辐射状态!因此,使用“交互式填充(G)”工具创建的方法不可取
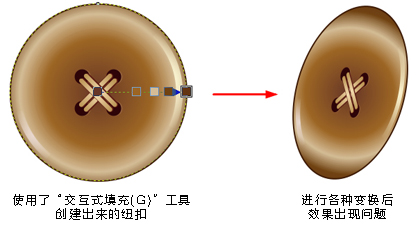
26、这次使用“调和”工具创建出来的纽扣不会有任何缩放后的问题
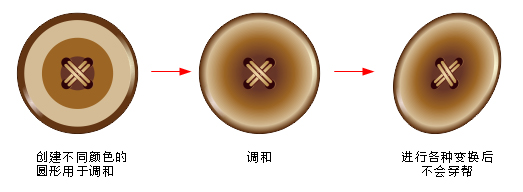
27、接下来是本教程最精彩的部分:
沙发上的毛发如果手工去绘制会非常麻烦,效率也低。我曾经被这个事难住,经过试验,终于想出一个非常好的方法:用“椭圆形(F7)”工具创建并复制出色彩丰富的圆点状物体,使用“扭曲”工具先进行拉链变形,再进行扭曲变形。这样,自然的毛发感觉就出来了!
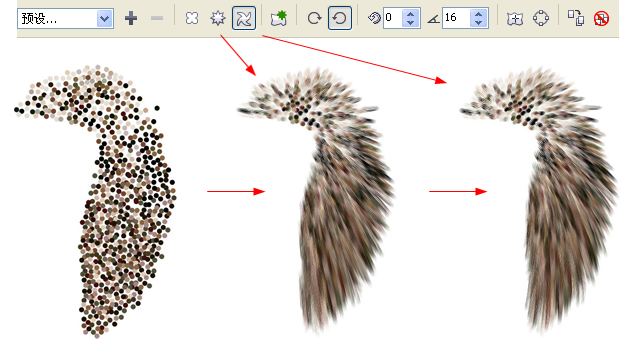
28、好了,到这里,一些特殊技法已经交代完毕!下面是网状填充的一点心得:
CorelDRAW X5的网状填充效果已经基本和AICS5追平,接点透明的加入可以把不同的网状填充对象进行无缝衔接。
编辑网状填充可以从一个矩形开始,可以先使用直线模式,开始编辑时先把大形根据透视结构规划好,然后再转换为曲线添加细节布线


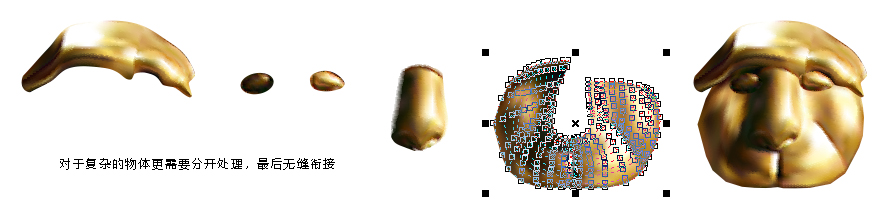
【相关文章】
版权声明:文章观点仅代表作者观点,作为参考,不代表本站观点。部分文章来源于网络,如果网站中图片和文字侵犯了您的版权,请联系我们及时删除处理!转载本站内容,请注明转载网址、作者和出处,避免无谓的侵权纠纷。

