作者:selin 来源于:中国广告设计知识网
最终效果图

图00
一、先把我们需要用到的鼠绘软件Photoshop打开,执行“文件-新建”命令(快捷键CTRL+N),在弹出的新建文件设置面板上,设置出合适的图像大小及分辨率,颜色模式为RGB颜色。

图01
二、新建图层,用“钢笔工具”(快捷键P)绘制鳞片形状的封闭路径后转换为选区,用硬度较低的“画笔工具”(快捷键B)在选区内涂抹上白色和RGB值分别为9、8、4的黑色,如图02所示。
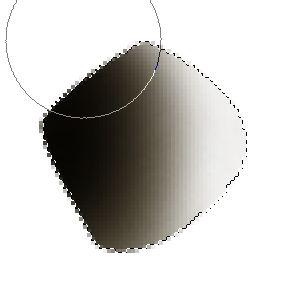
图02
三、执行菜单栏上的“滤镜→扭曲→海洋波纹”命令,设置如图03所示。
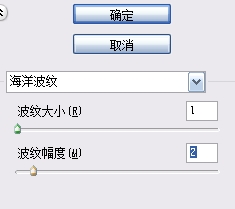
图03
四、执行命令后的效果如图04所示。

图04
五、将该图层复制一层,按下键盘上的Ctrl+T组和键,自由变换该层,按下键盘上的“↑”键,向上移动一定距离,如图05所示。

图05
六、按下键盘上的Shift+Alt+Ctrl组合键同时按T键若干次,做出如图06所示效果。
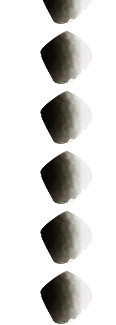
图06
七、将复制的图层合并后,再复制一个合并后的图层,用鼠标左键拖拽到错开一个鳞片的位置,再按此方法复制若
干次,再将所有图层(不包括背景层)合并,做出鱼身效果,如图07所示效果。

图07
八、将该层命名为“鱼身”,用“矩形选框工具”(快捷键M)将鳞片裁切成一个长方形,再用“矩形选框工具”选择中间的部位,Alt+Ctrl+D将选区羽化60个像素,执行菜单栏上的“图像→调整→去色”命令,如图08所示。
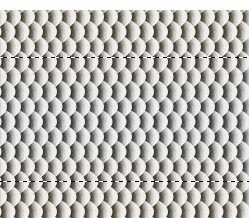
图08
九、执行菜单栏上的“滤镜→液化”命令,打开“液化”滤镜命令窗口,用该窗口中“向前变形工具”(在该窗口中的快捷键为W)修改图形,形成鱼身的形状,如图6.2-9所示。
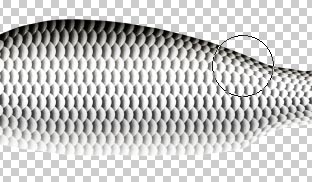
图09
十、再用“液化”滤镜命令窗口中“膨胀工具”(在该窗口中的快捷键为B)将鱼身中间部位膨胀处理,如图6.2-10所示。

图10
十一、用鼠标左键单击“液化”滤镜命令窗口右上角的“确定”按钮确认更改,返回文档窗口。 用“钢笔工具”在鱼身侧线位置绘制一条路径,如图6.2-11所示。

图11
十二、选择“画笔工具”,设置笔尖形状,如图6.2-12和6.2-13所示,笔触的“间距”要根据实际调节。
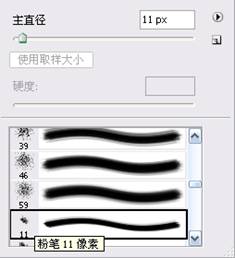
图12
十三、选择任意路径工具,右击文档窗口,在快捷菜单中选择“描边路径”命令,“工具”选择“画笔”,描边的效果如图6.2-14所示。
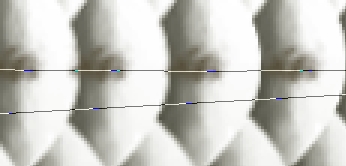
图13
十四、选择“画笔工具”,设置笔尖形状,如图6.2-15和6.2-16所示,调节笔触方向和“间距”,同时去掉“散布”、“颜色抖动”和“其他抖动”的钩选。
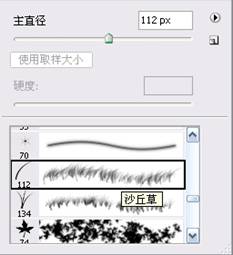
图14

图15
十五、调节“形状动态”中的选项,如图6.2-17所示。
图16
十六、在“鱼身”图层下新建图层,命名为“背鳍”,用设置好的画笔沿着鱼背绘制一排背鳍骨,如图6.2-18所示。

图17
十七、在 “背鳍”层下复制该层,执行菜单栏上的“滤镜→模糊→高斯模糊”命令,将该层模糊处理,如图6.2-19所示。

图18
十八、用“钢笔工具”绘制“背鳍”的形状,转换为选区后,按下键盘上的Ctrl+I组合键反选分别删除两个图层的多余部分,如图6.2-20和6.2-21所示。
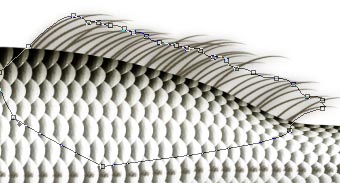
图19
十九、其他几个“鱼鳍”也用同样办法绘制,如图6.2-22——6.2-27所示。
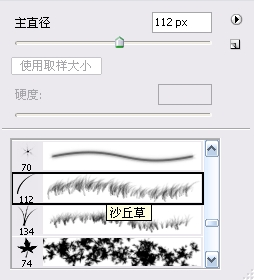
图20

图21
二十、接下来绘制鱼的“尾鳍”,新建一个2厘米见方的文件,用“钢笔工具”绘制一根鳍骨形状的路径(图6.2-28),转换为选区后填充黑色。不取消选区,执行菜单栏上的“编辑→定义画笔预设”命令。
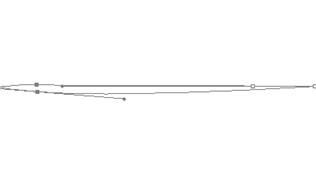
图22
二十一、关闭这个文件,返回“鲫鱼”文件中,先将鱼尾用“橡皮擦工具”处理一下。在鱼身下新建图层,用刚刚定义的画笔调整合适的“间距”和“方向”后,自上而下绘制一排形状,如图6.2-29所示。

图23
二十二、自由变换“尾鳍”的形状,再将形状变形,使其线条圆滑一些,如图6.2-30所示。
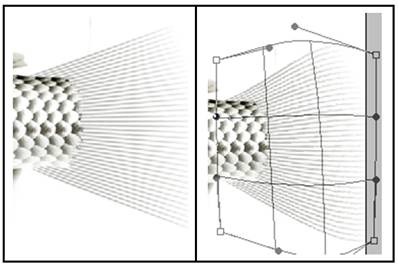
图24
二十三、同上面的方法一样,修改尾鳍的效果,用“橡皮擦工具”擦出尾鳍外形,用“加深工具”将尾鳍根部加深处理,如图6.2-31所示。

图25
二十四、在“鱼身”层上新建图层,命名为“头”,用“钢笔工具”绘制鱼头形状的路径,如图6.2-32所示。
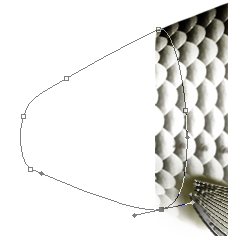
图26
二十五、将路径转换为选区后填充RGB值分别为81、75、43的颜色,再绘制鱼鳃形状的路径,转换为选区后,用减
淡工具擦出鱼鳃的形状和明暗效果,如图6.2-33所示。
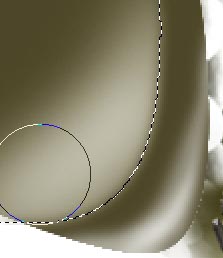
图27
二十六、继续刻画其它部分明暗效果,如图6.2-34所示。

图28
二十七、按下键盘上的D键,恢复前景色为黑色,背景色为白色。在“头”层上新建图层,命名为“云彩”,执行菜单栏上的“滤镜→渲染→云彩”命令,得到图6.2-35所示效果。

图29
二十八、执行菜单栏上的“滤镜→风格化→查找边缘”命令,效果如图6.2-36所示

图30
二十九、按下键盘上的Ctrl+L组合键,打开“色阶”对话框,按图6.2-37所示方式设置,调整色阶后的效果如图6.2-38。

图31
三十、在图层调板中设置该层与下层的混合模式为“柔光”(可以试验不同的涂层混合模式,达到最好的效果)。
按下键盘上的Ctrl键不放,用鼠标左键单击“头”层在图层调板缩略图,将图形外缘作为选区载入,按下键盘上的
Ctr+Shift+I组合键反选后,删除“云彩”层多余的部分,将该层与“头”层合并,如图6.2-39所示。

图32
三十一、图6.2-40为绘制鱼嘴的效果。
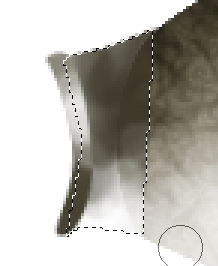
图33
三十二、在鱼眼部位用“加深/减淡工具”擦出眼睛的凸起效果,如图6.2-41所示。
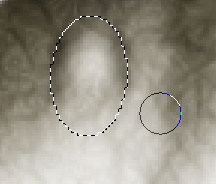
图34
三十三、新建图层,绘制鱼眼珠的效果,如图6.2-42所示。
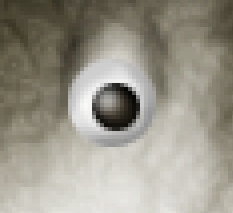
图35
三十四、选择“鱼身”层,用“多边形套索工具”(快捷键L)在鱼身上半部分建立一个选区,并羽化10个像素,如图6.2-43所示。
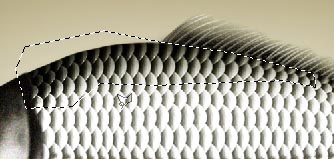
图36
三十五、执行菜单栏上的“滤镜→艺术效果→塑料包装”命令,设置参照图6.2-44所示。
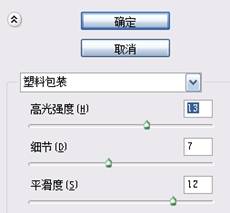
图37
三十六、图6.2-45执行“塑料包装”滤镜的效果

图38
三十七、用同样办法为鱼头添加“塑料包装”滤镜效果,如图6.2-46所示。

图39
最后将“鲫鱼”整体调整一下,加上投影和背景,一条鲜活鲫鱼的鼠绘效果就制作完成了。

图40
photoshop教程 photoshop 教程 绘制鲫鱼
包装设计
标志设计
广告设计
VI设计
海报设计
平面设计
室内设计
网页设计
画册设计
VI
名片设计
设计
LOGO设计
建筑设计
工业设计
插画
贺卡设计
CI设计
漫画
展示设计
【相关文章】
版权声明:文章观点仅代表作者观点,作为参考,不代表本站观点。部分文章来源于网络,如果网站中图片和文字侵犯了您的版权,请联系我们及时删除处理!转载本站内容,请注明转载网址、作者和出处,避免无谓的侵权纠纷。

