作者:selin 来源于:中国广告设计知识网
本教程主要使用Photoshop制作涟漪波浪效果的GIF动画,教程的过程写的很详细。希望能对大家有所帮助。
最终效果

图00
1.打开一张图片。

图01
2.用裁剪工具将它裁剪成400乘400的正方形。

图02
3.裁剪后的大小。
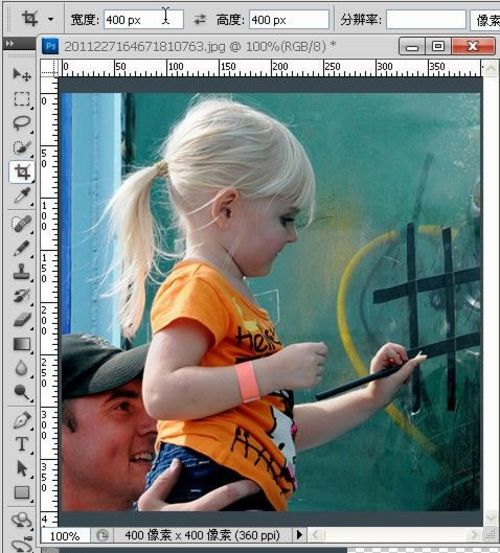
图03
4.下来新建一个400乘800的透明文档。

图04
5.用40像素铅笔工具,在文档左上角画一横线。坐标可借助信息面板来观察。
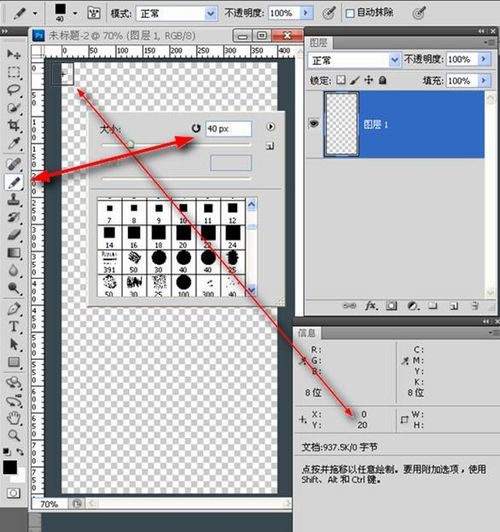
图05
6.画好后载入选区,按一下ctrl+alt+t组合键——复制变换——0坐标值状态下向下移动80像素(呈等距)。
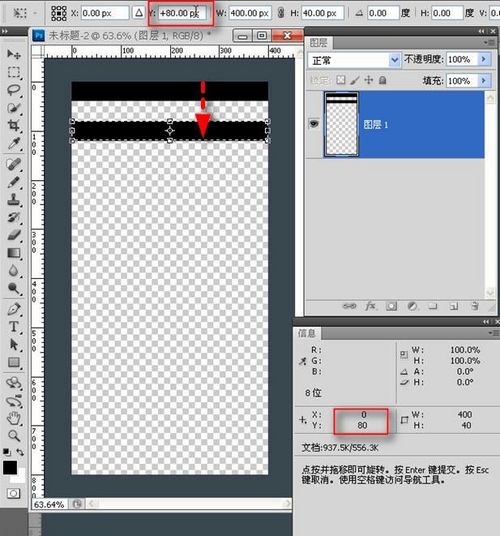
图06
7.确定,下来连续按ctrl+shift+alt+T组合键8次,复制8个横条(共10个),然后取消选区。
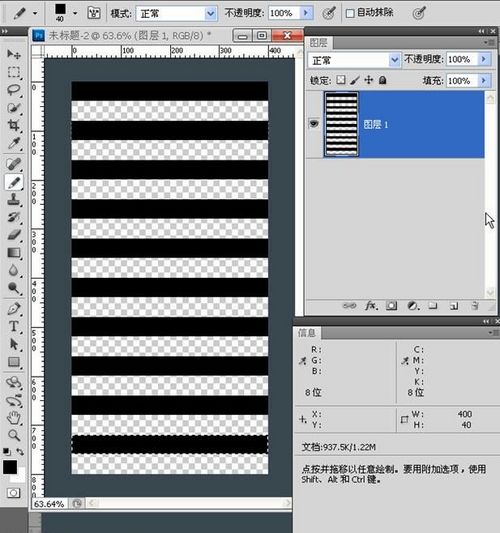
图07
8.按住ctrl键单击箭头处——在当前图层下方新建图层——然后填充白色。

图08
9.执行滤镜>模糊>高斯模糊——数值参考图示。

图09
10.调整一下色阶,让图案的对比明显一些。
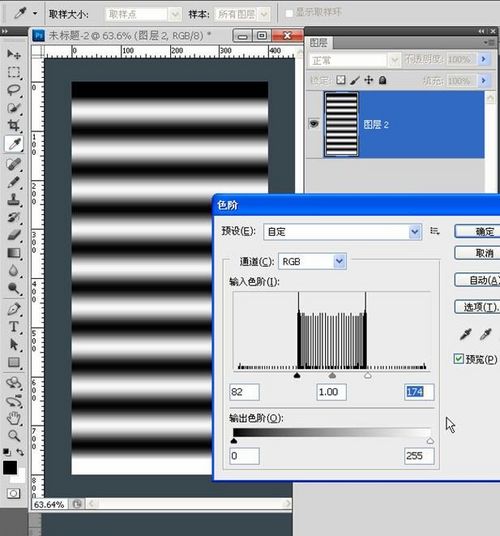
图10
11.视图菜单>新建参考线——在水平100像素处和水平500像素处建立两条参考线。注意参考线的位置结合图像的尺寸是呈正方形的,这个范围才是我们需要的……(当然也可以在其它位置建立参考线,但两线之间的高度必须是400像素)

图11
12.为什么要这样做?那是因为要让它在接下来的动画制作中不间断无障碍的循环播放。当初画直线的宽度是40像素,因为等距,所以白色也是40像素,二者相加是80像素,我计划用4帧完成这个动画制作,所以每复制一层向下移动20像素,4层正好形成一个循环。按住shift键,再按两次向下的方向键——向下按一次是移动10像素,不按shift键移动是1像素。
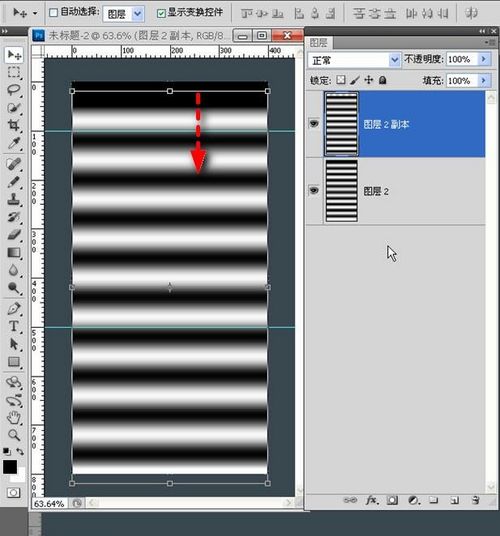
图12
13.为准确快捷,还是复制变换方便。按一下ctrl+alt+T组合键,在属性栏红框内输入正20像素(向下方移动),完成后按确定。
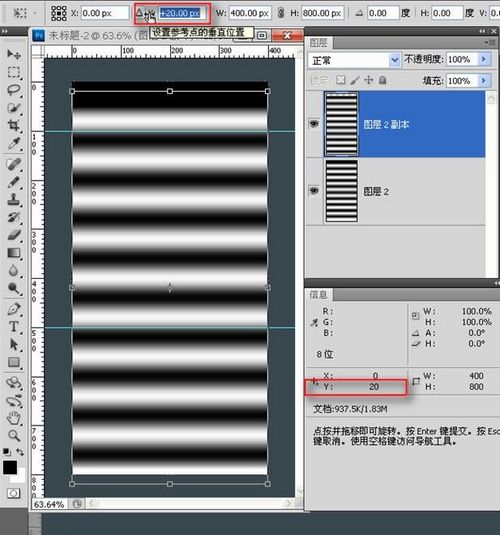
图13
14.然后连续按ctrl+shift+alt+T组合键2次复制两层(共四层)。下来再用裁剪工具在参考线之间裁出一个400乘400的正方形形状。

图14
15.裁剪好后,打开窗口>动画调板,第一帧对应的是图层2,第二帧对应的是图层2副本。下面如此类推。
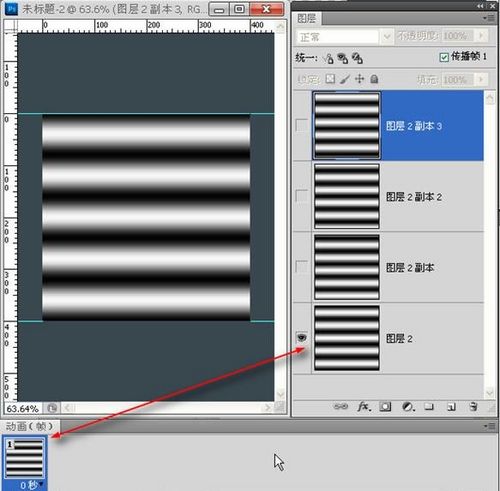
图15
16.参考图层对应的动画帧。
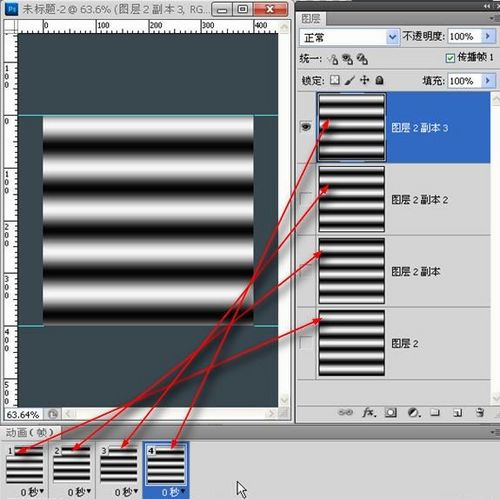
图16
17.依次为图层执行极坐标效果。
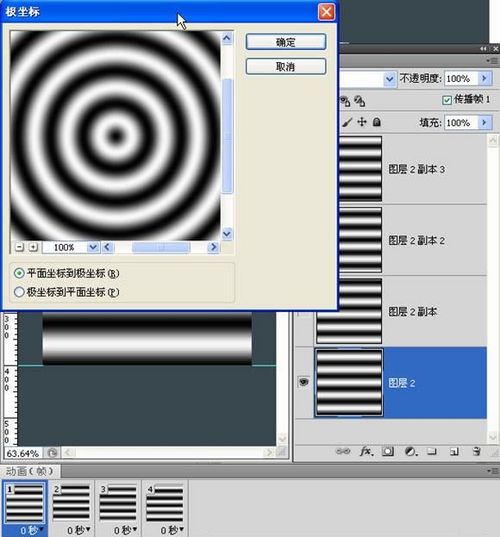
图17
18.完成后各层都起了变化,而且圆环也很细,这样会影响效果。
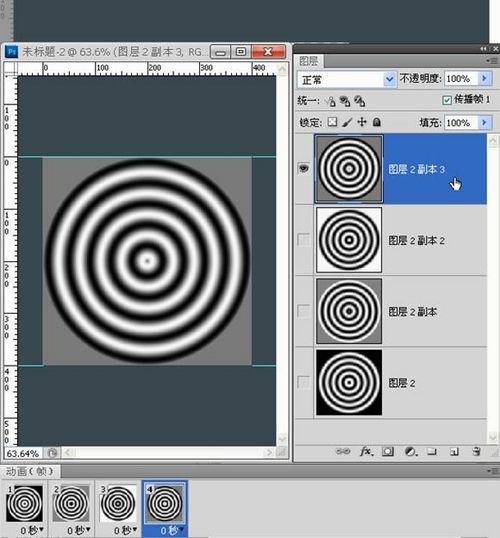
图18
19.继续用裁剪工具,还是400乘400,参考图中大小,对齐中心点。

图19
20.裁剪完的效果。
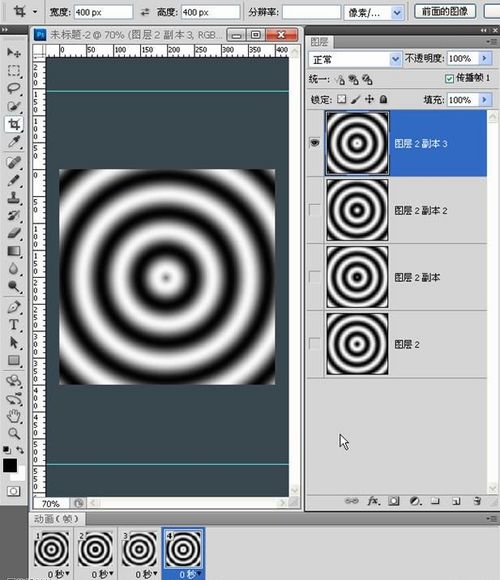
图20
21.现在打开图片,复制四层,背景去锁。

图21
22.将图层0(背景)放大一点,使它和其它图层产生错落感。
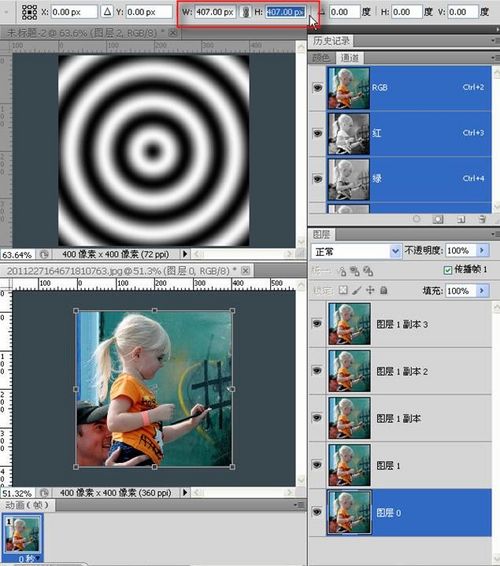
图22
23.色阶再调亮一点,使它和其它图层产生色差。

图23
24.下来单击图案窗口(转换文档快捷键为ctrl+~)。从第一帧图层2开始,单击箭头所指处——载入选区,然后ctrl+C(复制)。

图24
25.再回到图片,单击通道面板下方箭头所指处——创建新通道,然后ctrl+V(粘贴)。

图25
26.这时蚂蚁线还在,单击图层1并添加蒙版。参考图示。
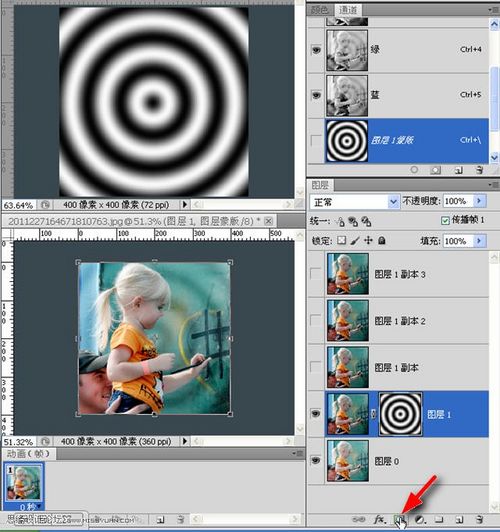
图26
27.重复24、25、26步骤将图案中剩余图层依次复制至和图片对应的图层蒙版中。

图27
28.看一下蒙版在这种图案的作用下对图层的影响。

图28
29.最后是建立动画帧,这就不用说了吧。
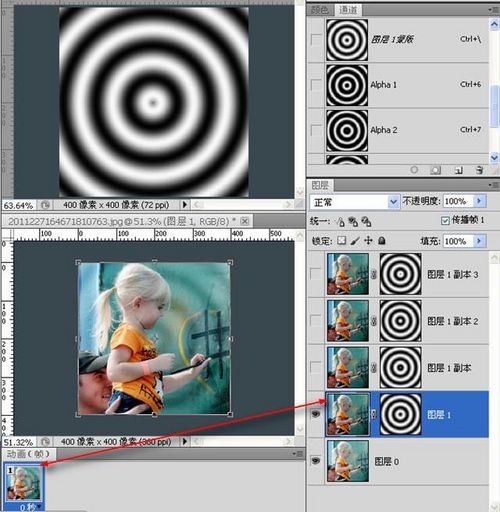
图29
30.建立动画的第二帧。

图30
31.建立动画的其他帧数。

图31
32.最终效果

图32
Photoshop 教程 GIF动画
包装设计
标志设计
广告设计
VI设计
海报设计
平面设计
室内设计
网页设计
画册设计
VI
名片设计
设计
LOGO设计
建筑设计
工业设计
插画
贺卡设计
CI设计
漫画
展示设计
【相关文章】
版权声明:文章观点仅代表作者观点,作为参考,不代表本站观点。部分文章来源于网络,如果网站中图片和文字侵犯了您的版权,请联系我们及时删除处理!转载本站内容,请注明转载网址、作者和出处,避免无谓的侵权纠纷。

