作者:cpcool 来源于:中国广告设计知识网
蝴蝶结的制作重点是作出彩带的层次。制作的时候需分段来完成各部分的制作,每一部分注意好光感的渲染,作出立体感和质感即可。
最终效果

1、新建一个800 * 600像素的文档,背景选择白色。新建一个组,在组里新建一个图层,用钢笔勾出下图所示的选区。
选择渐变工具,颜色设置如图2,由上至下拉出图3所示的线性渐变。
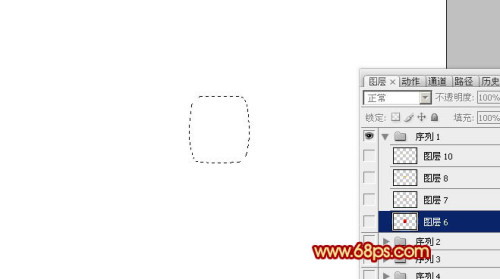
图1
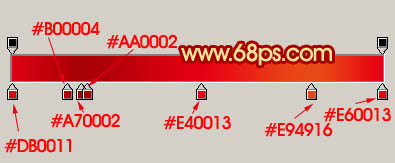
图2
2、新建一个图层,用钢笔勾出图4所示的选区,选择渐变工具,颜色设置如图5,拉出图6所示的线性渐变。

图4

图5

图6
3、新建一个图层,用钢笔工具勾出下图所示的选区,填充颜色:#FFB82E,图层混合模式改为“颜色减淡”,不透明度改为:20%,效果如下图。

图7
4、中间部分大致完成的效果如下图。
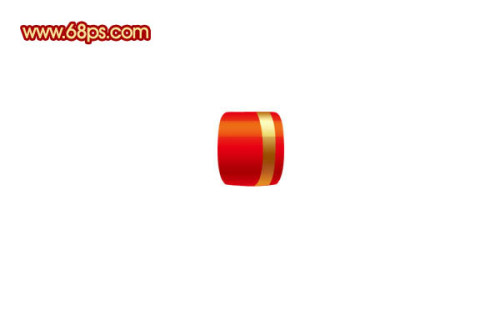
图8
5、在背景图层上面新建一个图层,用钢笔勾出图9所示的选区,拉上图10所示的线性渐变。

图9

图10
6、新建一个图层,用钢笔勾出图11所示的选区,选择渐变工具,颜色设置如图12,拉出图13所示的线性渐变。

图11
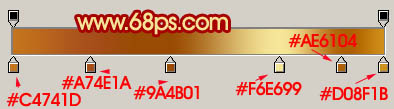
图12

图13
7、新建一个图层,用钢笔勾出底部的空隙选区,如图14,拉上图层15所示的渐变色。

图14
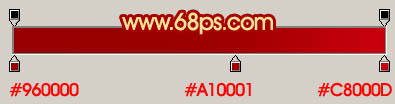
图15
8、新建一个图层,用钢笔勾出边缘高光部分的选区如图16,拉上图层17所示的线性渐变,效果如图18。

图16

图17

图18
9、新建一个图层,用钢笔勾出下图所示的高光选区,填充颜色:#F07F49。

图19
10、新建一个图层,用钢笔勾出下图所示的高光选区,填充颜色:#FFB82E,图层混合模式改为“颜色减淡”,图层不透明度改为:25%,加上图层蒙版,用黑色画笔擦掉不需要的部分。

图20
11、在背景图层上面新建一个图层,用钢笔勾出图21所示的选区,拉上图22所示的线性渐变。

图21

图22
12、新建一个图层,用钢笔勾出边缘高光部分选区,填充颜色:#ED6C35,如下图。

图23
13、新建一个图层,用钢笔勾出图24所示的选区,拉上图25所示的线性渐变。

图24

图25
14、新建一个图层,用钢笔勾出空隙部分的饿选区,拉上暗红至红色线性渐变。

图26
15、在背景图层上面新建一个图层,用钢笔勾出图27所示的选区,拉上图28所示的线性渐变。

图27

图28
16、同上的方法作出高光和金色部分,效果如下图。至此左边部分的基本完成。

图29
右边部分直接复制过去,水平翻转一下即可。

图30
最后调整一下细节,完成最终效果。

上一篇: 详解3da max 2011新增功能(一)先进的渲染器
【相关文章】
版权声明:文章观点仅代表作者观点,作为参考,不代表本站观点。部分文章来源于网络,如果网站中图片和文字侵犯了您的版权,请联系我们及时删除处理!转载本站内容,请注明转载网址、作者和出处,避免无谓的侵权纠纷。

