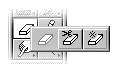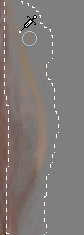作者:CPCOOL 来源于:中国广告设计知识网
一、Photoshop中的抠图去底方法大全
在Photoshop抠图去底,最原始简单的做法就是用魔术棒(Magic Wand Tool)将背景中相近颜色的区域选出来删掉,这然后用橡皮擦工具(Eraser Tool)仔细擦去背景中剩余的一些碎枝末叶;或者就用 Lasso 套索工具勾勒出图像中主体部分的轮廓,将得到的选区反选后删去背景。但是这些方法只能适用于一些背景比较简单的图像,抠图的效果也并不理想。随着Photoshop使用者技术的提高和软件版本的升级,现在我们有更多的抠图方法可以选择。
| 磁性套索工具 (位置:工具箱) |
当需要处理的图形与背景有颜色上的明显反差时, |
| 魔术橡皮工具 (位置:工具箱) |
|
| 背景橡皮工具 (位置:工具箱) |
|
| “抽出”工具(Extract) (位置:菜单-图像) |
|
| Mask Pro 滤镜 (位置:菜单-滤镜) |
 Mask Pro滤镜有两个重要概念:保留色和丢弃色。保留色为画面中保留的颜色,丢弃色表示要抠去的颜色。确定了这两类颜色之后用魔术工具把丢弃色擦掉,抠像就成功了。 Mask Pro滤镜有两个重要概念:保留色和丢弃色。保留色为画面中保留的颜色,丢弃色表示要抠去的颜色。确定了这两类颜色之后用魔术工具把丢弃色擦掉,抠像就成功了。 |
| 路径工具 (位置:工具箱、路径面板) |
用 Path (路径)进行抠像比较适合于轮廓比较复杂,背景也比较复杂的图像。 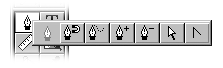 |
| 巧用通道 (位置:通道面板) |
利用 Alpha 通道将图像中分离出物体的方法比较适合处理人物照片之类。人一般都是会有头发的,对付头发丝这样细微的物体,魔术棒就不一定能胜任了,而使用 Path 工具是非常不切实际的。使用 Background Eraser 工具会对“发质”有损伤,而 Magic Eraser 在擦除头发丝之间的细小部分时会让人感到力不从心。 |
二、抠图大师——COREL公司的KNOCKOUT
使用Corel公司功力无比的抠图工具软件COREL KNOCKOUT,你可以把有细节边缘的(如羽毛、动物皮毛、阴影、头发、烟雾、透明体等)前景对象从背景中"抠"出来,并应用到另一个特定的背景图像中。
COREL KNOCKOUT使用实例剖析:
| 界面介绍 | ||||
常规抠图  抠取透明体 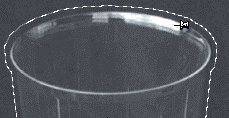 |
抠取对象阴影 |
修复边缘缺陷 |
||
三、轻松抠图新工具——微软Lazy Snapping
微软的抠图软件Lazy Snapping使用方法比较简单,对于绝大多数图形来说,只需要三步,就可以将我们需要的内容截取出来。
参考文章:微软抠图软件Lazy Snapping的技术基础 微软抠图软件Lazy Snapping背后的故事
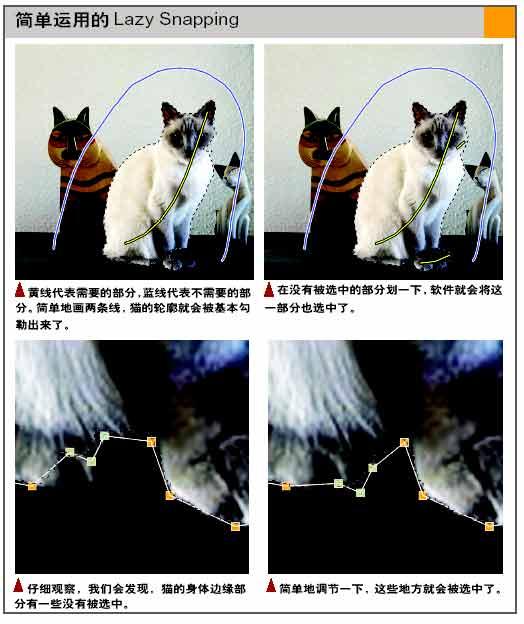
下一篇: CorelDRAW X4制表位制作目录
【相关文章】
版权声明:文章观点仅代表作者观点,作为参考,不代表本站观点。部分文章来源于网络,如果网站中图片和文字侵犯了您的版权,请联系我们及时删除处理!转载本站内容,请注明转载网址、作者和出处,避免无谓的侵权纠纷。