作者:hccm 来源于:中国广告设计知识网

准备素材:

Step1
去背的部分,可参考先前的[运用Alpha色版快速做完髮丝去背景],将画面中的主角取出,并再复製一份,并将图层混合模式设為"变亮",再调整一下不透明度,这动作是用来将画面中的暗面打亮。

Step2
做完后画面中的左脸由於没吃到光,因此画面显得有点暗,所以再新增一个"曲线"调整图层,将暗面的部分打亮。
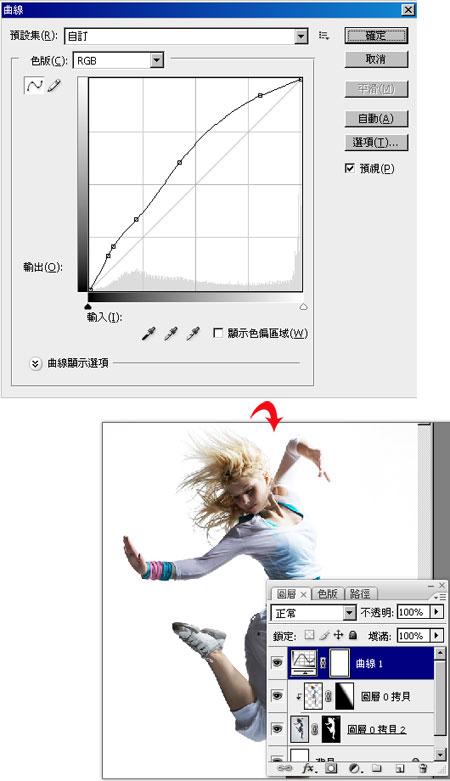
Step3
接下来利用工具箱 "钢笔"工具, 将水的部分描绘出来。

Step4
执行 功能表 影像 / 运算,将色版作混色动作,提高水的层次。
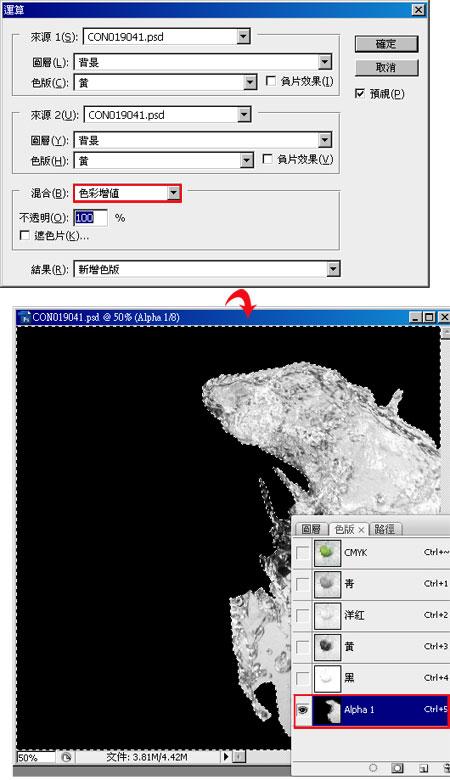
Step5
按住Ctrl键,对著Alpha1的缩图点一下,选取完毕后返回图层面版,再对著背景层,执行Ctrl+C、Ctrl+V,复製出来后,再下层再建立一个新图层,并填满红色,检测一下取出的效果怎么样。

Step6
做完后径直将水拖拉到刚才的影像中,并将混合模式设為"颜色增值",新增图层遮色片,将脸的部分给清除掉。

Step7
将水复製一层,这时候再将混合模式"加深顏色", 让衣服看起来更溼一点,呵~看到了吧!这时衣服已有溼透的fu了。
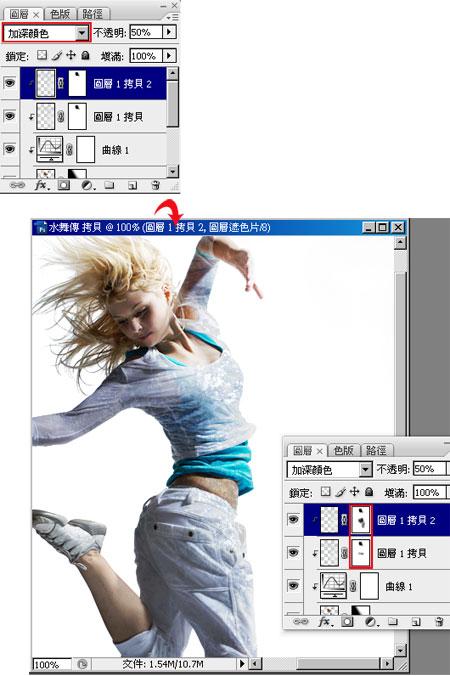
Step8
接著重覆Step3~5,将另一张的水再取出来 。
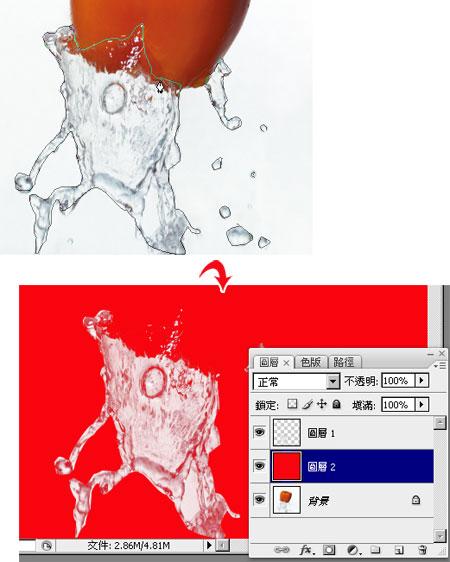
Step9
取出后,再将水拖到右下方的鞋上,这时新增图层遮色片,将水稍作修饰。
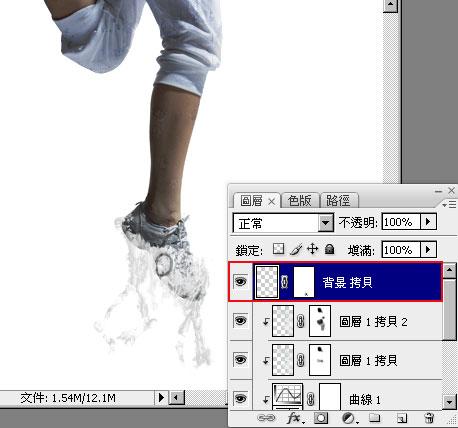
Step10
做完后再将水再复製一份,并将混合模式设為"覆盖", 这会有二个用途,一方面是為了提升水的亮暗反差,另一方面是為了加强边缘线。

Step11
再新增一个"对比】调整图层,再增加一点亮暗反差。

Step12
接著将刚刚的图层选取,放在群组中,并命名為"踩水",再新增盖色片,将下面的部分稍作修饰,让下面的水渐淡。

Step13
其实作法就大至将子而已,之后就看怎麼组合与构成了,下方就是运用那三张水所拼凑出来的,许多细节的部分还有待修饰,但作法就大至这样,合的没很好就有待大家包涵了。
Step14
下面是外国设计师制作的图片欣赏
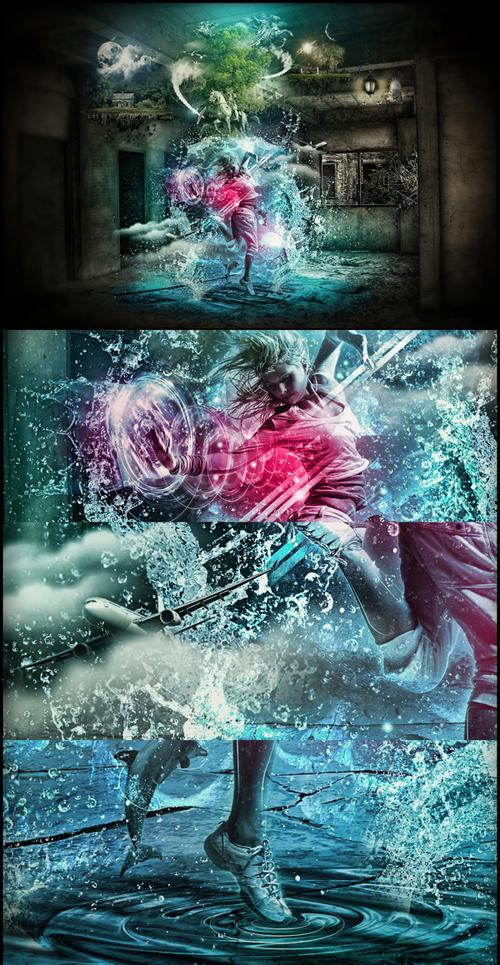
上一篇: CorelDraw制作绿色的立体花纹字
下一篇: Photoshop水墨画与美女的完美融合
【相关文章】
版权声明:文章观点仅代表作者观点,作为参考,不代表本站观点。部分文章来源于网络,如果网站中图片和文字侵犯了您的版权,请联系我们及时删除处理!转载本站内容,请注明转载网址、作者和出处,避免无谓的侵权纠纷。

