作者:hccm 来源于:中国广告设计知识网
美丽翩跹的蝴蝶因美丽的外形和绚丽的色彩常常成为美工制作的选题。今天我们就用Coreldraw制作一只蝴蝶,伴你度过盛夏,让她的艳丽带走你酷热中的烦忧。
本例制作中,主要使用了CORELDRAW的调和、封套和渐变填色等基本工具,各位可以看到小工具也能做出很好的效果。
下面我们按翅膀,躯体,头,眼和触角的顺序来制作。
首先,使用鼠标右键点击工作面,在随之弹出的选项窗口中选择"对齐格线"。接下来,使用矩形工具绘制一个1/2"高,2"宽的长方形(图中标为红色,位于图1上部)。使用椭圆工具绘制一个直径为1/4"的圆(在绘制中,各位需按住CTRL键,以便绘出一个正圆)。复制7个圆形,并如图中所示排列成一行(可使用对齐工具使之保持均匀排列的状态)。
选取圆形和小长方形,在"排列"下拉菜单中选择"合并对象"功能,该过程将清除圆形的下边及长方形的上边,构成一个完整的图形,复制该图并将其置于原图之下2.5"处。效果见(图1)。
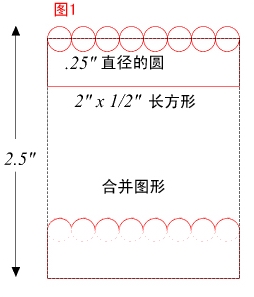
使用填充工具的线性填色方式为上部的合并图形着色,选用颜色数值为a和b。接下来,使用图中的c,d两色为下面的图形应用线性渐变色。选取工具条中的"调和"工具,然后点选下面的波浪状图形,并向上图拖动鼠标,使之产生渐变的调和效果。在属性栏中将调和层级设为在属性栏中将调和层级设为9,效果见(图2)。
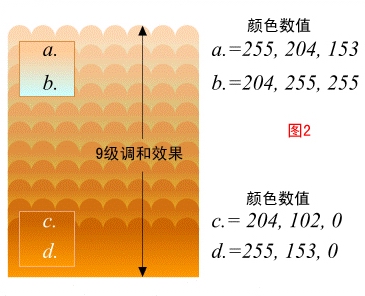
选取调和后的图形,及调和工具,并在随之引出的"彩色调和效果"下拉菜单中选取"彩虹"方式。
使用椭圆工具绘制一个.20"X.35"的椭圆,并将上层图形的颜色复制到新绘制的椭圆中。将该图复制7遍,并如图中所示排列,如果不齐可使用"对齐"工具中的均匀分布功能加以调整。群组所有图形。效果见图(3)(小技巧提示:各位在复制图形属性时,比如颜色等,我们可以通过右键点击图形并拖放到目标图形的方式解决)。
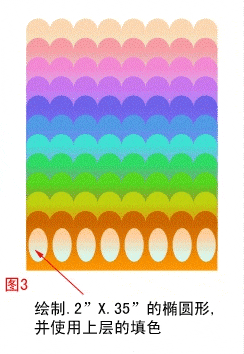
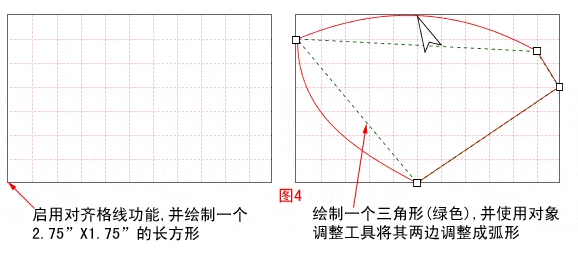
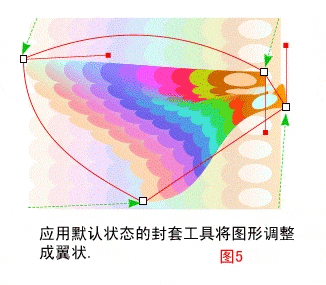
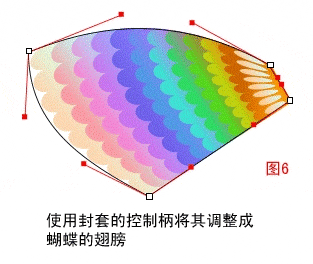
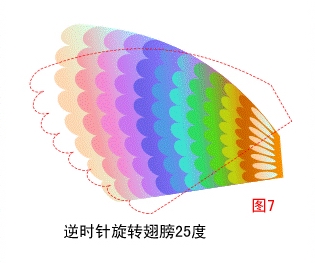
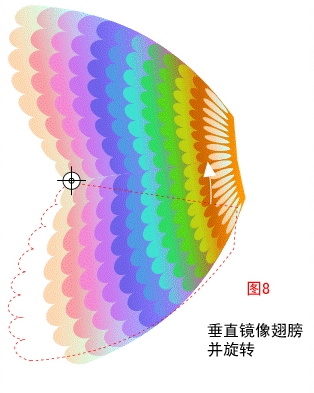
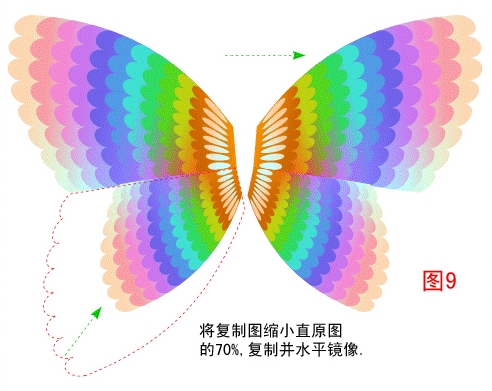
绘制一上一下两个直径均为.35的圆形,并分别填入图2中使用过的颜色。其中上面的圆使用C,D两色的圆形渐变色,填色中心点如图中所示。为下面的圆形填入A,B两色的圆形渐变色,中心的调整如上图。选择两个圆形并为之应用12级的RAINBOW调和效果,接下来,使用"造型工具"中默认方式的"封套"效果进一步调整蝴蝶的身躯直至图中的效果。效果见(图10)。
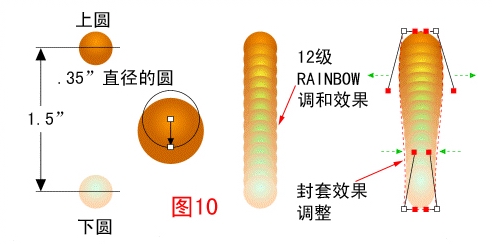
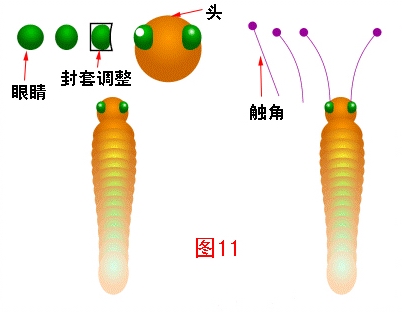
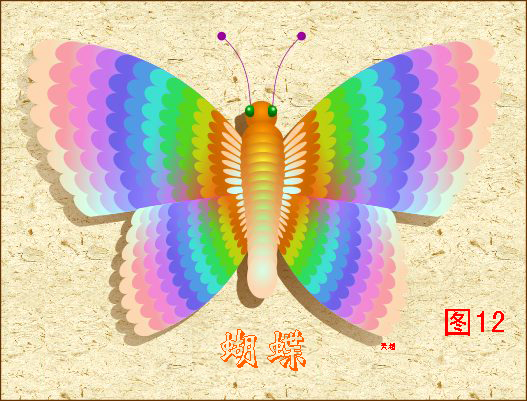
上一篇: Illustrator特效教程:打造烟雾缥缈文字效果
下一篇: CorelDRAW轻松绘制螺旋削皮
【相关文章】
版权声明:文章观点仅代表作者观点,作为参考,不代表本站观点。部分文章来源于网络,如果网站中图片和文字侵犯了您的版权,请联系我们及时删除处理!转载本站内容,请注明转载网址、作者和出处,避免无谓的侵权纠纷。

