作者:cpcool 来源于:中国广告设计知识网
很多初学Photoshop的朋友们都不明白蒙版是干什么用的?它的工作原理又是什么?如何来使用蒙版等问题,借此机会作者准备了一系列的教程,详尽的讲述了蒙版的工作原理、蒙版的类型、蒙版的使用方法与技巧等内容,希望对关心此问题的朋友能够有所帮助。
蒙版是用于控制照片不同区域曝光的传统暗房技术,可以将不同底片上的影像叠合在一张画面上。而在Photoshop中,蒙版就像是特定的遮罩,控制着图层或图层组中的不同区域如何隐藏和显示。
蒙版共分为4种,它们分别为:快速蒙版、图层蒙版、矢量蒙版,以及剪贴蒙版。虽然分类不同,但是这些蒙版的工作方式是相同的。在本节内容中,将主要讲述蒙版的工作原理。首先我们一起来了解一下快速蒙版的工作原理。
开始实例的学习之前,可以先下载实例的配套素材,然后跟随操作步骤进行学习。
1. 快速蒙版
使用快速蒙版可以快速创建出需要的选区,在快速蒙版模式下可以使用各种编辑工具或滤镜命令对蒙版进行编辑。
(1)打开素材文件。

(2)使用“魔棒”工具,将人物身后背景选择。
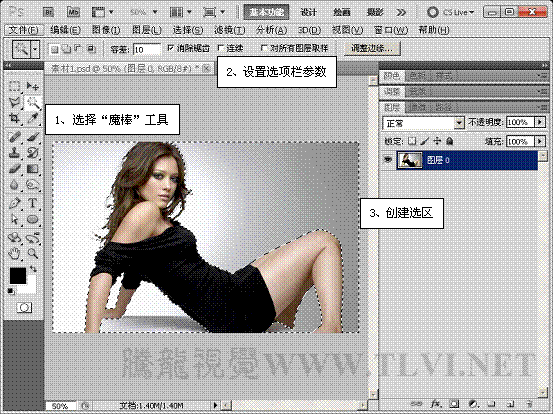
(3)在工具箱中单击“以快速蒙版模式编辑”按钮,进入快速蒙版模式编辑状态。
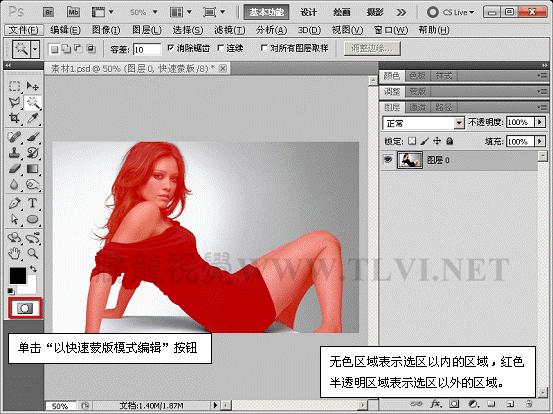
(4)将视图中的颜色反相,使人物图像处于选区以内。
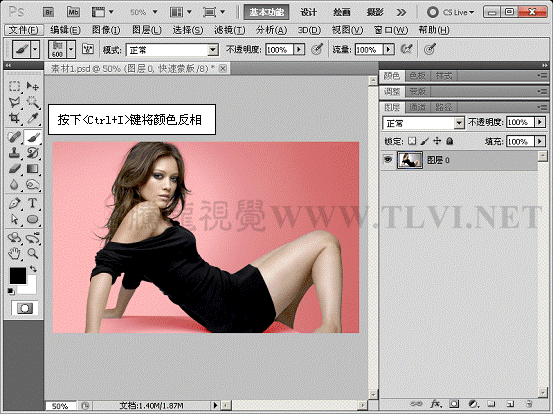
(5)使用“画笔”工具,在人物边缘处进行涂抹。
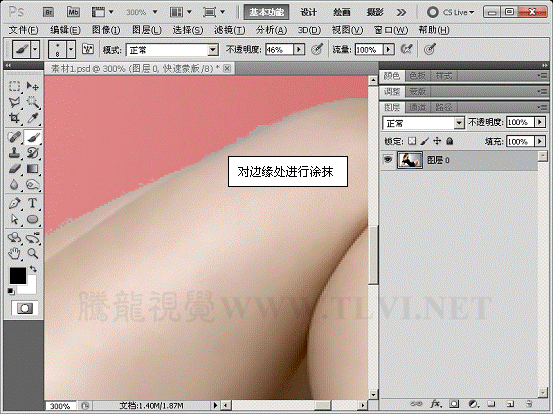
(6)退出快速蒙版模式,此时无色区域成为当前选择区域。

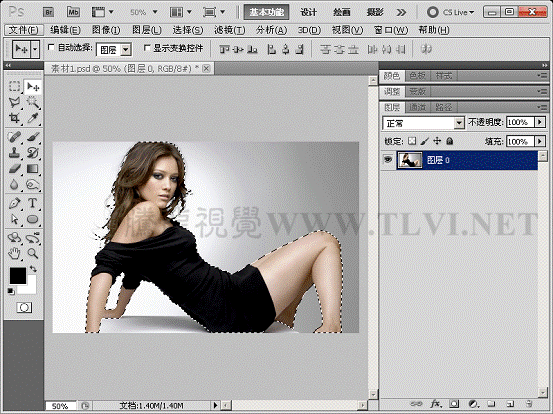
(7)将选区内图像复制到新建图层中。由此可以看出快速蒙版是一个编辑选区的临时环境,可以辅助用户创建选区。
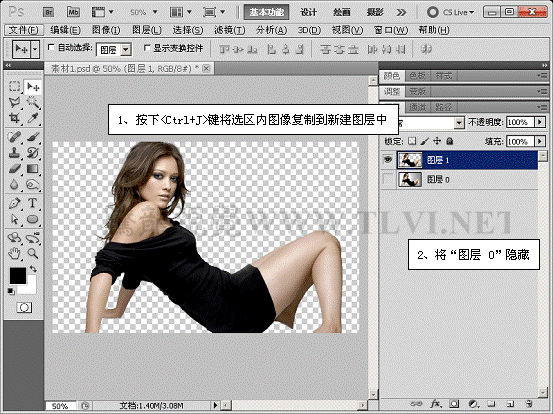
2. 图层蒙版
图层蒙版可以让图层中的图像部分显现或隐藏。用黑色绘制的区域是隐藏的,用白色绘制的区域是可见的,而用灰度绘制的区域则会出现在不同层次的透明区域中。
(1)打开素材文件。

(2)将“花草”图层显示,为其添加图层蒙版。
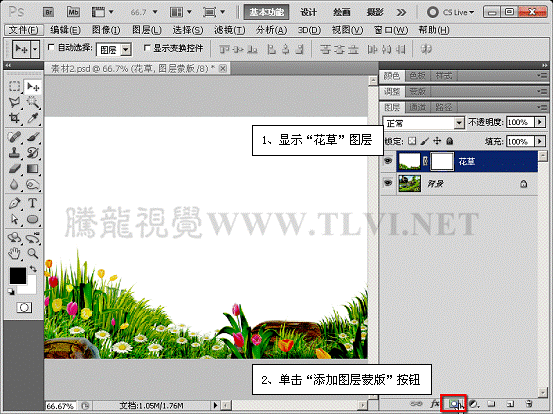
(3)使用“魔棒”工具创建选区并填充黑色。
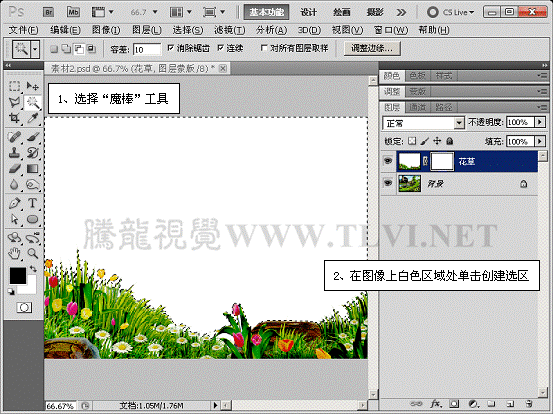
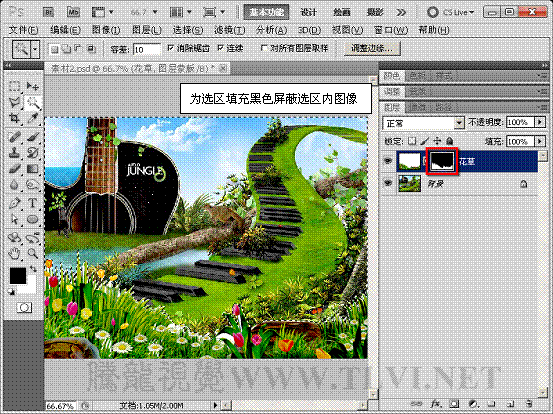
(4)取消选区,在视图中查看灰度蒙版。
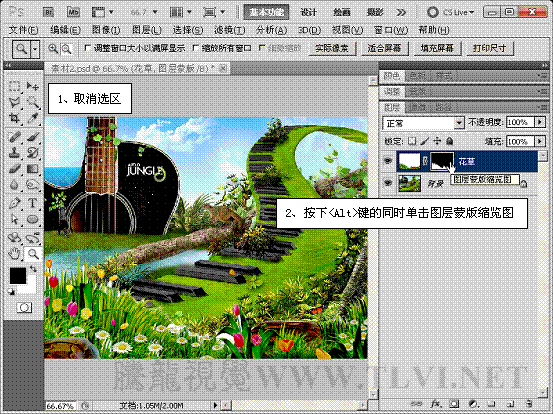
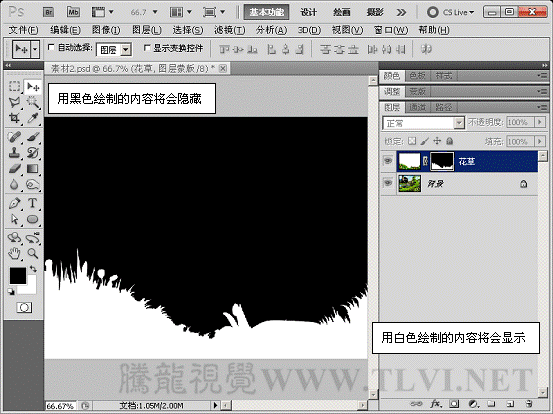
(5)载入蒙版选区,为其填充渐变。
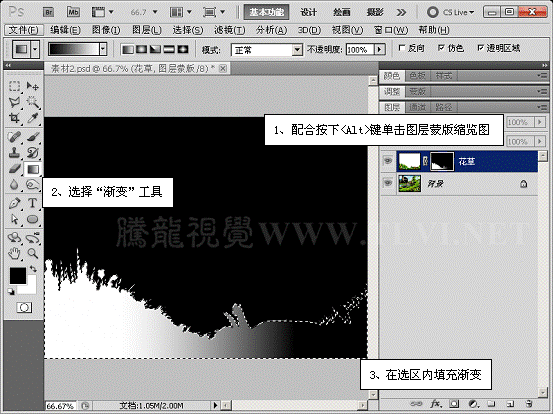
(6)取消选区,显示图像。
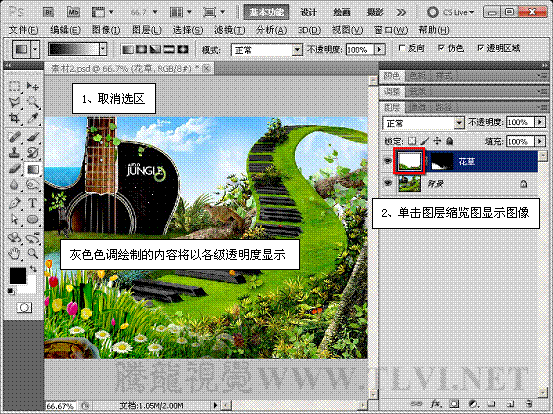
(7)图层蒙板同快速蒙版一样,也可以在通道中显现和编辑。

3. 矢量蒙版
矢量蒙版可在图层上创建锐边形状,因为矢量蒙版是依靠路径图形来定义图层中图像的显示区域。
(1)打开本实例配套素材“素材3.psd”文件。
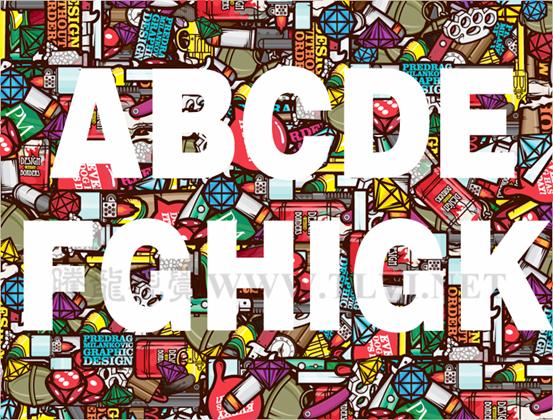
(2)选择文字所在的图层,执行“图层”→“文字”→“转换为形状”命令,将文字装换为矢量形状。
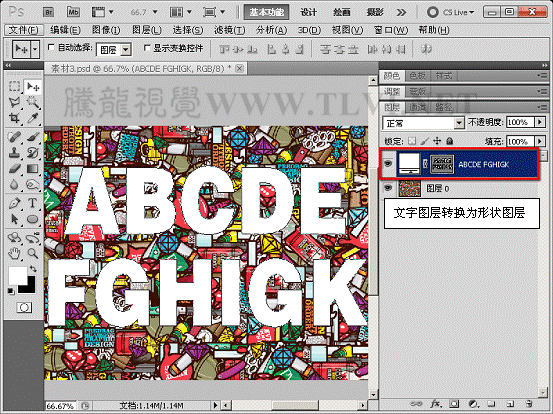
(3)在“图层”调板中将矢量蒙版应用与“图层 0”上,完毕后调整图层顺序。
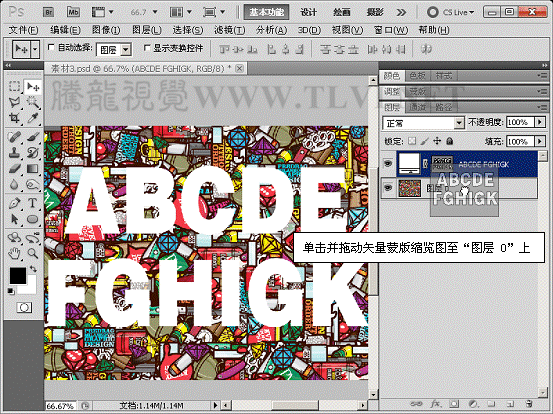

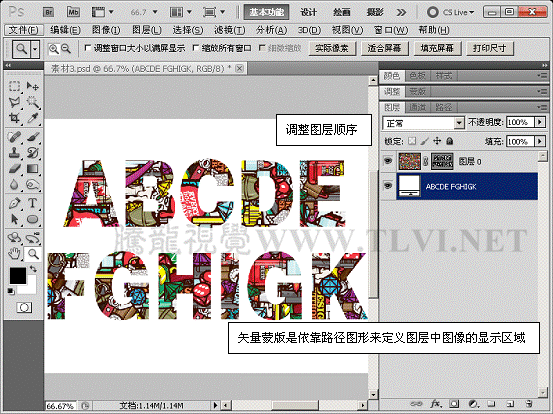
(4)使用矢量蒙版可以在图层上创建锐化、无锯齿的边缘形状。
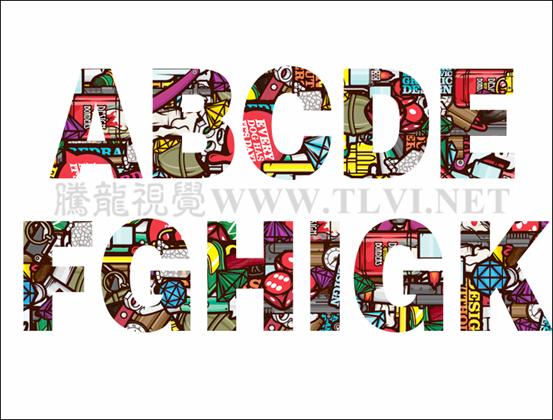
4. 剪贴蒙版
使用剪贴蒙版可以快速创建剪贴图形,主要由两部分组成,即基底图层和内容层。它是依靠底层图层的形状来定义图像的显示区域的。
(1)打开本实例配套素材“素材4.psd”文件。

(2)选择“花纹”图层,执行“图层”→“创建剪贴蒙版”命令。
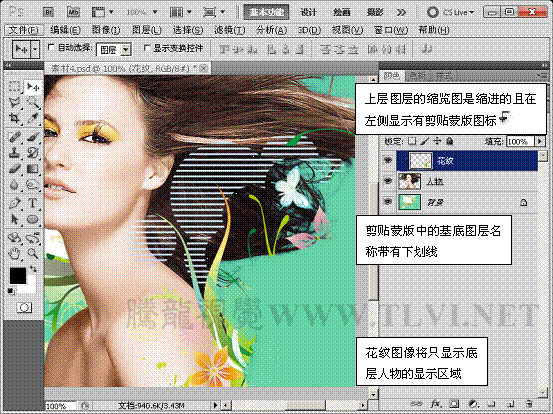
(3)移动花纹图案位置,同样只显示底层人物的显示区域。由此可以看出剪贴蒙版是依靠底层图层的形状来定义图像的显示区域的。

上一篇: Photoshop CS5入门讲座(十)使用蒙版调板
下一篇: 方正软件:用飞腾排电话薄
【相关文章】
版权声明:文章观点仅代表作者观点,作为参考,不代表本站观点。部分文章来源于网络,如果网站中图片和文字侵犯了您的版权,请联系我们及时删除处理!转载本站内容,请注明转载网址、作者和出处,避免无谓的侵权纠纷。

