作者:cpcool 来源于:中国广告设计知识网
(四)Edit Geometry(编辑多边形整体)
这个卷展栏中的设置是可用于整个多边形物体的,不过有些命令是有先进入相应子层级限制的(如图51所示)。其中特别常用的命令我们已经在前面讲了一些,图中的红框区域内的命令是还没有涉及到的,这里我对它们进行详细讲解。
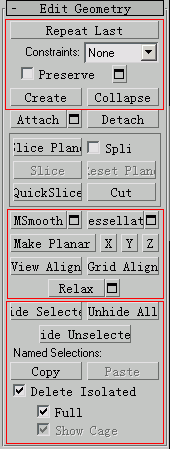
图51
repeat last(重复上次操作)按钮的作用是将最近的一次修改重复应用到刚选择的子物体上,比如你刚对一个点进行了挤压操作,然后你再选择另外一个点,单击此钮,那么刚才的挤压操作就会应用到后选择的这个点上了。
Constraints是约束的功能,默认状态下是没有约束的,这时子物体可以在三维空间中不受任何限制地进行自由变换。约束有两项:一种是沿着edge(边)的方向进行移动;另一种是在它所属的face(面)上进行移动。
Preserve uvs复选框是保持uv贴图不变,我们都知道普通情况下当我们在变动子物体时,附在它上面的贴图也会跟着移动,如果勾选了此项,那我们再移动子物体时贴图就不会跟着移动,而是留在原位,保持了贴图正确的效果。
Create命令可以创建点,边,面子物体,不过并非任意创建。进入点层级时,可以创建点,不过这时创建出的点是孤立的,与当前多边形没有直接的联系;进入边层级可以创建边,但这时创建的边只能分解已存在的面,也就是说只能在现有的面上连接不相邻的两点来创建边;退出子层级后,create命令可以将孤立的点连接成面,也可以在漏洞上进行面的创建,注意要逆时针地拾取点,这样创建出的面的方向才是正确的,否则面是反向的。如果在已存在的面上创建边可以分解面,与在边层级的效果是相同的。
Collapse(塌陷)命令只能应用在点,线,轮廓线和面层级中,也就是将选择的多个子物体塌陷为一个子物体,塌陷的位置是原选择集的中心。比如框选一些点,然后单击此钮,这些点就会塌陷为一个点(如图52所示)。
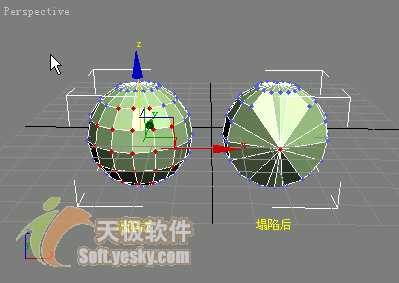
图52
Msooth和tessellate是两个细分命令,对多边形的子物体进行细分,msooth类似于meshsmooth修改,打开它的设置窗口(如图53所示),可以控制光滑的程度和分离的方式;tessellate可以增加多边形的局部网格密度,打开它的设置窗口(如图54所示),它有两种细分类型,根据边细分或根据面细分,效果如图55所示。

图53
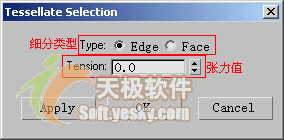
图54

图55
make planar(创建平面)是将选择的子物体变换在同一平面上,后面的三个按钮是分别把选择的子物体变换到垂直于x,y和z轴向的平面上;view align(视图对齐是将被选子物体对齐到当前视图平面上;grid align(网格对齐)是将被选子物体对齐到当前激活的网格上。具体的效果56如图所示。

图56
relax(松弛)命令可以使被选的子物体的相互位置更加均匀。
接下来是关于将被选子物体隐藏或显示的命令按钮。hide selectd是隐藏被选择的子物体;unhide all是将隐藏的子物体全部显示出来;hide unselected是隐藏未被选择的子物体。
Copy和paste是在不同的对象之间复制或粘贴子物体的命名选择集。
最后是三个复选框:delete isolated vertices是删除孤立的点;full interactivity项使命令的执行与视图中的变化是完全交互的;show cage项可以在编辑时使多边形周围出现橙色的笼状轮廓显示。
(五)Edit Verties(编辑点)
这个卷展栏中包含针对点编辑的命令(如图57所示),由于前面已经讲了一些,所以这里只讲一下红框内的命令。
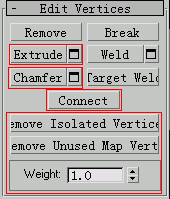
图57
首先是extrude(挤压)命令,无论是挤压一个点或是多个点,对于单个点的效果都是一样的,选择挤压按钮,然后直接在视图上单击并拖拽点,左右移动鼠标,此点会分解出与其所连接的边数目相同的点,再上下移动鼠标会挤压出一个锥体的形状(如图58所示),我们也可以打开它的设置框(单击按钮右侧的小方块)(如图59所示)进行精确挤压。
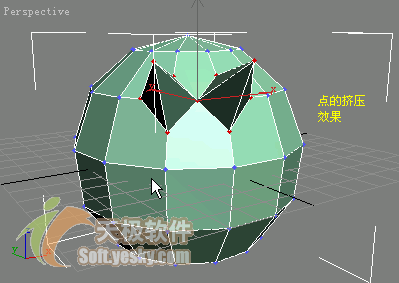
图58
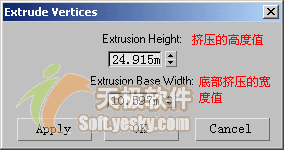
图59
其次是chamfer(倒角),这个命令相当于挤压时只左右移动鼠标将点分解的效果(如图60所示),它的设置框中只有一项就是倒角数值(如图61所示)。
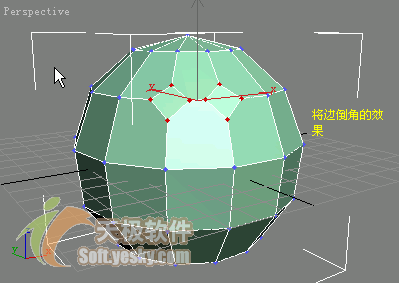
图60

图61
connect(连接)命令可以在一对选择的点(两点应在同一个面内但不能相邻)之间创建出新的边(如图62所示)。
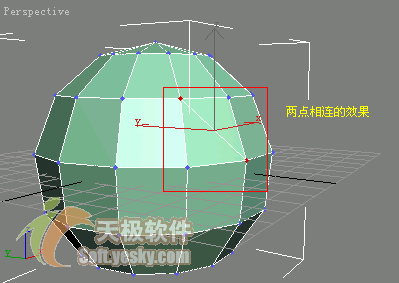
图62
remove isolated vertices(删除孤立点)命令可以将不属于任何多边形的独立点删除。
Remove unused map verts(删除未使用贴图的点)命令可将孤立的贴图顶点删除。
Weight(权重)命令可以调节被选节点的权重。要想看到权重调节的效果应该至少将多边形细分一次,然后选择点并调节该值就可以看到效果,大于1的值可以将点所对应的面向点的方向拉近,而小于1的值是将点所对应的面向远离点的方向推远(如图63所示)。

图63
(六)Edit Edges(编辑边)
此卷展栏是编辑多边形边的,下面我们来具体看一下(如图64所示)。
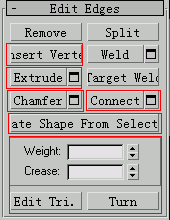
图64
在边层级下可以使用insert vertex(插入点)命令在边上任意插入点,当按下此钮后,物体上的点会显示出来。
边同样可以用extrude命令进行挤压,此命令无论操作方法还是设置框都与挤压点相同,这里不再赘述;chamfer命令可以将选定的线段分解为两条线段;connect(连接)命令可以在被选的每对边之间创建新的边,生成新边的数量可以在单击右侧小方块弹出的窗口中设置(如图65所示),创建出的新边的间距是相同的。
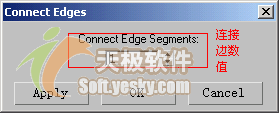
图65
下方的长按钮create shape from selection(从选择创建边)的作用是将选择的边复制分离出来(不会影响原来的边)成为新的边,它将脱离当前的多边形变成一条独立的曲线。操作步骤是首先选择要复制分离出去的边然后单击此按钮,在弹出的窗口(如图66所示)中为物体重命名,再选择一下曲线类型,然后按ok确定即可。
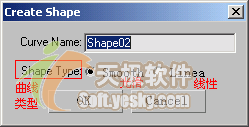
图66
接下来的两个数值项是调节边的weight(权重)和crease(褶皱)的。对于权重大家应该比较熟悉了,与点的权重调节类似,多边形要至少细分一次,否则看不到效果,然后选择边并调节该值就可以在视图中直接看到效果了,大于1的值可以将点所对应的面向所选边的方向拉近,而小于1的值是将点所对应的面向远离所选边的方向推远(如图67所示)。

图67
edit triangulation(编辑三角面)按钮被按下后,多边形的隐藏边会显示出来(如图68所示),可以看得出多边形是由三角面够成的,可以通过连接两个点来改变三角面连线的走向;turn按钮也是改变三角面连线的走向,不过它只要单击视图中三角面的连线就可以了,注意单击的是虚线。

图68
(七)Edit Borders(编辑多边形边界线)
上面讲了边层级,而现在我们要说的是边界层级,那么边界是什么呢?如图69所示就是一条典型的边界,当然边界有很多,总体来说如果一条线只有一侧连着面,那么它就是一段边界。下面来看一下编辑边界卷展栏(如图70所示)。
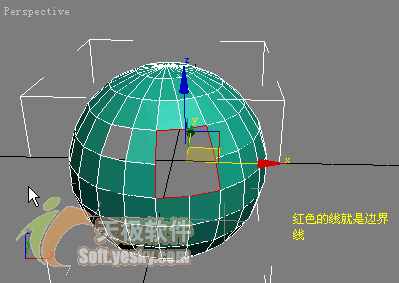
图69
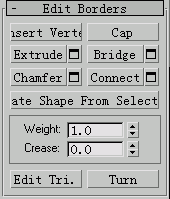
图70
编辑边界中的命令与编辑边中的命令非常相似。
使用insert vertex(插入点)命令可以在边界上任意插入点;cap命令可以将选择的闭合的边界进行封盖(如图71所示)。
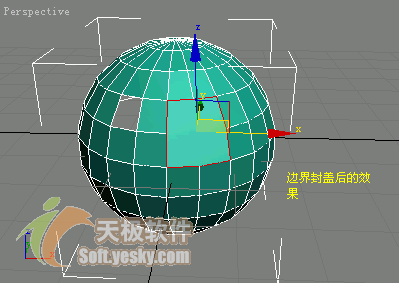
图71
extrude可以挤压边界;chamfer可以将边界分解为两条;connect是在两条相邻的边界之间的面上创建连接线;create shape from selection是将选择的边界复制分离出来;下方的输入框是调节边界的weight(权重)和crease(褶皱)值。这些命令与编辑边中的命令作用是相同的,设置也是完全一样的。
Bridge(搭桥)是将两条边界连接起来,就像在两者之间创建一条通道一样,这是3Ds max7中新增的功能,效果如图72所示。

图72
(八)Edit Polygons(编辑多边形面)
面是多边形中非常重要的子物体,打开编辑多边形面卷展栏(如图73所示)。
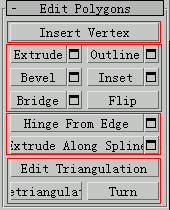
图73
insert vertex(插入点)可以在面上直接点击来插入点,插入的效果如图74所示。
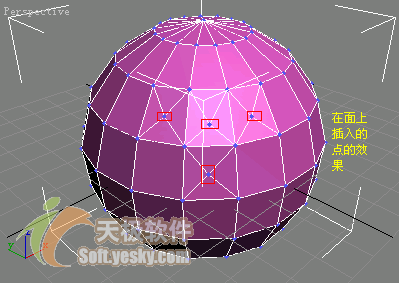
图74
outiline(轮廓线)命令使被选面在沿着自身的平面坐标上进行放大和缩小,可以在它的设置窗口(如图75所示)中输入数值进行控制。
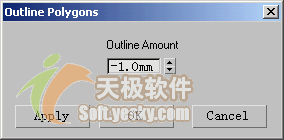
图75
inset(插入)命令是在选择的面中再插入一个没有高度的面(如果76所示),打开设置窗口(如图77所示),它有两种插入类型:一种是根据选择的组坐标进行插入;另一种是根据单个面自身的坐标进行插入。
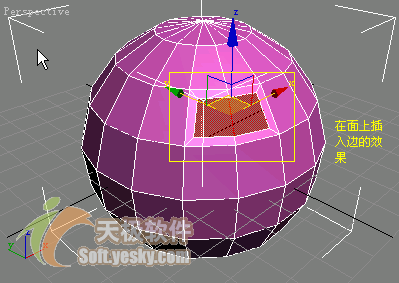
图76
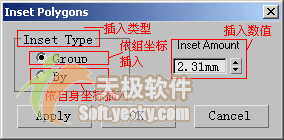
图77
bridge(搭桥)功能与编辑边界中的bridge是相同的,只不过这里选择的是对应的面而已。
Hinge from edge(以边为中心旋转拉伸)和extrude along spline(沿样条挤压)是在extrude的基础上加强了的挤压功能,在很多情况下使用它们可以有效的提高建模的速度。两者在使用时都要先在其设置框中进行设置。
首先是hinge from edge命令,我们选择面后,打开它的设置窗口(如图78所示),先单击选择当前旋转轴向按钮,然后在多边形上选择相应的边,增加角度值,所选面就会以选择的边为中心进行旋转拉伸,增加段数可以使拉伸出来的部分呈圆弧状,效果如图79所示;其次是extrude along spline命令,在使用此命令之前,我们应该先创建一条曲线。选择要挤压的面,打开它的设置窗口(如图80所示),单击上方的长条按钮,然后在视图中点击刚刚创建的曲线,成功后曲线的名称会出现在按钮上,这时面已经依据曲线的形状进行了拉伸(如图81所示)。Segments值是拉伸面的段数值;taper amount值可以使拉伸的面呈锥形;taper curve值使曲线呈锥形,不过拉伸部分的两端的面不会改变;twist是将拉伸的面进行旋转扭曲。默认状态下拉伸出的面的方向是与曲线的方向平行的,这样有可能会与原始面成一定角度,如果勾选align to face项,那么就会沿着面法线的方向进行挤压了。
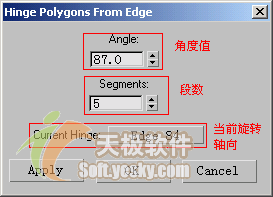
图78
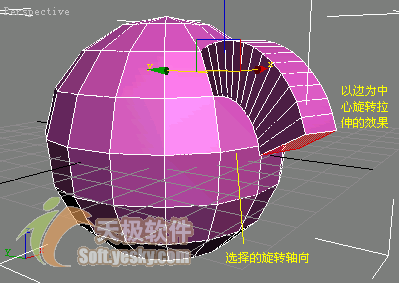
图79
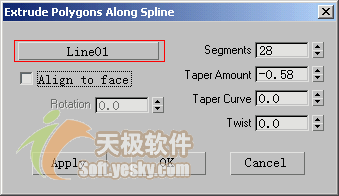
图80
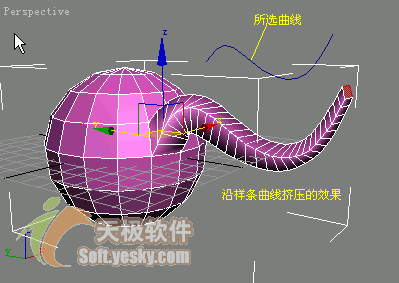
图81
(九)Edit Elements(编辑多边形元素)
编辑元素的设置比较少(如图82所示),共有五个按钮,而且基本都在前面讲过,这里只作一下简单说明:insert vertex(插入点)命令可以在元素上直接单击来插入点;flip(反转)可以使选中元素的表面法线反转;edit triangulation(编辑三角面)按钮被按下后,元素会被显示为三角面构成,这时可以通过连接两个点来改变三角面连线的走向;retriangulate(重划分三角面)按钮是将选择的元素中的多边面(超过四条边的面)自动以最好的方式进行划分;turn按钮也是改变三角面连线的走向,不过它只要选中后单击视图中三角面的连线就可以了(注意三角面的连线是用虚线表示的)。
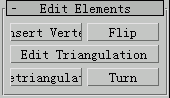
图82
(十)Polygon Properties(多边形属性)
此卷展栏中的命令用来调节多边形的面,对于面的调节主要包括面的材质和面的光滑组(如图83所示)。在卷展栏的下方还有编辑点颜色的区域,这个在介绍点属性时再介绍。
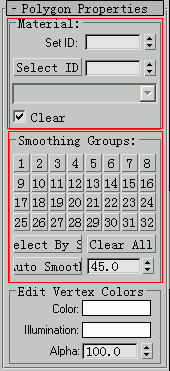
图83
首先看一下材质id的指定,选择要指定材质id的面,然后在set id右侧的输入框中输入id号即可,这是在对多边形应用多维子材质时必作的操作;既然面有了id号即可,那么我们就能通过id来选中相应的面了,在select id右侧输入要选面的id值,然后单击select id按钮,对应这个id号的所有边都会被选中;如果当前的多边形已经被赋予了多维子材质,那么在下面的列表框中就会显示出子材质的名称,通过选择子材质的名称就可选中相应的面了;后面的clear selection复选框如果处于勾选状态,则新选择的子物体会将原来的选择替换掉了;如果处于未勾选状态,那么新选择的部分会累加到原来的选择上。
接下来时smoothing groups (光滑组)。我们可以选择面然后单击下面的一个数值钮来为其指定一个光滑组,单击select by sg按钮,在弹出的窗口中输入光滑id号就可以选中相应的面了;clear all命令是从选择的面中删除所有的光滑组;auto smooth命令可以基于面之间所成的角度来设置光滑组,如果两个相邻的面所成角度小于右侧输入框中的数值。那么这两个面会被指定同一光滑组。
【相关文章】
版权声明:文章观点仅代表作者观点,作为参考,不代表本站观点。部分文章来源于网络,如果网站中图片和文字侵犯了您的版权,请联系我们及时删除处理!转载本站内容,请注明转载网址、作者和出处,避免无谓的侵权纠纷。

