作者:cpcool 来源于:中国广告设计知识网
三、多边形建模用到的主要命令
看了上面的实例,大家应该能够使用多边形工具制作一些简单的实体了,但毕竟上面介绍的命令有限,如果只用上面的几个命令建模的话,效率未免大打折扣,所以接下来我将为大家介绍多边形建模所应用到的主要命令,3Ds max将同类型的命令放在了同一卷展栏中,所以下面的讲解将按卷展栏来分门别类。
(一)选择功能
首先讲关于多边形中的选择功能,也就是使我们可以更有效地选择多边形中子物体的命令,打开选择卷展栏(如图39所示)。

图39
这个卷展栏中包含了选择子物体方面的所有功能,上面的五个按钮分别对应于多边形的五种子物体(点,边,边界,面,元素),被激活的子物体按钮为上图所示的黄色显示,再次单击可以退出当前的子层级,也可以直接点击进入别的子层级,它们的快捷键是数字键的1,2,3,4,5(注意不是小键盘上的数字键)。
中间是三个复选框。第一个是By Vertex(通过点选择),它只能在除了点以外的其余四个子层级中使用。比如进入边层级,勾选此项,然后在视图中的多边形上点击,注意要点击有点的位置,那么与此点相连的边都会被选择(如图40所示),在其它层级中也是同样的操作;第二个是Ignore Backfacing(忽略背面),一般在选择的时候,比如框选时会将背面的子物体一起选中,如果勾选此项,再选择时只会选择可见的表面,而背面不会被选择,此功能只能在进入子层级时被激活;第三个是 by angle(通过角度选择),如果与选择的面所成角度在后面输入框中所设的阀值范围内,那么这些面会同时被选择。

图40
下方是四个加强选择功能的按钮。Shrink和Grow分别是收缩和扩张选择区域,具体效果如图41所示;Ring为选中与当前边平行的所有边(如图42所示),此功能只能应用在边和边界层级中;Loop为选中可以与当前选择的部分构成一个循环的子物体(如图43所示),此功能也只能应用在边和边界层级中。

图41
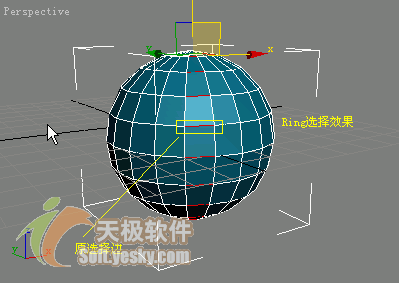
图42

图43
卷展栏底部是当前选择状态的信息,比如提示你当前有多少个点被选择。
我们还可以使用ctrl和shift键来转变子物体的选择集。当按住ctrl键并单击别的子层级按钮时,可以将当前选择集转变为在新层级中与原来的选择集相关联的所有子物体;当按住ctrl和shift键时,可以将当前选择集转变为新层级中被原来的选择集包括的所有子物体。
(二)软选择功能
软选择可以将我们当前选择的子层级的作用范围向四周扩散,当变换的时候,离原选择集越近的地方受影响越强,越远的地方受影响越弱。如图44所示,被选中并移动的点为红色,作用力由红色到蓝色逐渐减弱,从这个图上大家能看到软选择的效果。打开软选择卷展栏(如图45所示)。

图44
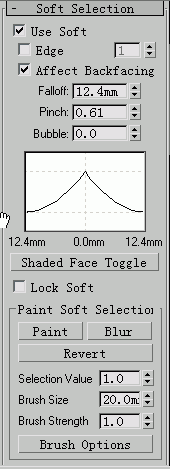
图45
Use Soft Selection(应用软选择)复选框是软选择功能的开关,只有将它勾选软选择才会起作用;Edge Distance(边距)项勾选后可以由边的数目来限制作用的范围,具体的值可以在后面的输入框中设定,而且它将使作用范围成方形(一般情况下软选择的作用范围是圆形);勾选Affect Backfacing(影响背面)项,作用力将会影响物体背面,默认为勾选状态。
接下来可输入数值的三项为调节软选则衰减范围的形态,并且此形态显示为下方的曲线图形。Falloff指定衰减范围的数值大小;Pinch和Bubble值用来调节衰减范围的局部效果,比如是衰减的越来越快还是越来越慢,是先慢后快还是先快后慢,因为调节他们的数值可以直接在下面的图形和视图中直接看到效果,所以大家多尝试一下就会熟悉了,这里不再赘述。
下面的一个长条形按钮Shaded Face Toggle是着色表面开关,单击此钮,视图中的面将显示被着色的面效果(如图46所示),这样使衰减范围更加清晰。再次单击则取消。如果我们得到了比较满意的软选择衰减范围,还可以将其锁定,以免被误动,这是只要勾选Lock Soft即可。

图46
下方的这个区域为Paint Soft Selection(绘制软选择区域),这是3Ds max7中新增的功能,非常的强大实用。顾名思义,我们可以用鼠标直接在物体上绘制出软选择的区域,可以绘制出任意的图形,呵呵,先来试一试,在一个多边形平面上绘制出如图47所示的图案,就和用笔画画儿一样。再将选择区域向上移动一些,加上一级细分,就得到了如图48所示的效果,很有意思吧。
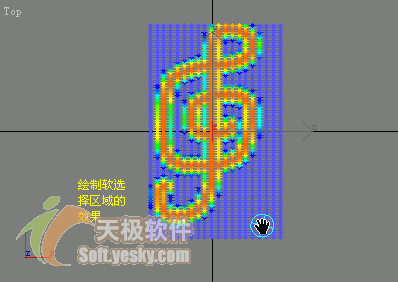
图47

图48
此区域主要用来对笔刷进行设置,单击Paint钮可以在物体上直接进行绘制;Blur是用来对绘制好的选择区域进行柔化处理,也就是将它的作用力进行平均;Revert可以用笔刷抹除绘制好的选择区域。Selection Value用来控制作用力的范围,值越小绘制出的区域所受的作用力就越小;Bursh Size指定绘制笔刷的尺寸;Bursh Strength指定绘制的强度。
(三)Subdivision Surface(细分曲面)
细分曲面可以将当前的多边形网格进行meshsmooth式的光滑处理,相当于在修改堆栈中加了一个meshsmooth修改,但两者还有一些区别,NURMS没有光滑后的控制点,而且它只能应用于整个网格物体。打开细分曲面卷展栏(如图49所示)。

图49
开头仍然是一个开关式的复选框,勾选此项可以开启曲面细分功能;Smooth Result(光滑结果)命令是对所有的多边形网格应用同一光滑组;Isoline Display用来控制多边形网格上的轮廓线显示,轮廓线的显示比起以前细密的网格显示状态显的更加直观清晰,默认为勾选状态。
在Display(显示)区域,是控制视图中多边形细分和光滑状态的显示,也就是可以直接在视图中看到细分和光滑的效果,虽然这样操作起来非常直观,但对系统的配置也提出了很高的要求,否则在变换的时候视图刷新会变的不流畅,为了保证视图操作的流畅性,我们可以将display区域中的iterations(递归)值设为0,而将下面render区域中的iterations(递归)值设为1,这样既可以保证操作的流畅,又能在渲染时看到细分后的效果。对于这两种方式视情况而定,后面的方法比较适合创建复杂度较高的模型。
Separate by(分离)区域内有两个选项:如果勾选smoothing groups(光滑组)选项,那么3Ds max将会在不共享光滑组的边界两端分别细分,这样会形成一条非常明显的边界(如图50所示);如果勾选material(材质)选项,那么3Ds max将会在不共享同一材质id的面上分别细分,结果也是形成明显的边界。
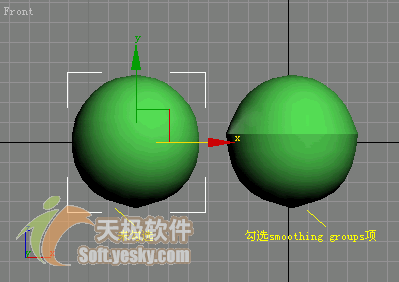
图50
在最下面的update options(更新选项)区域中,我们可以选择何时将视图中的多边形更新为细分状态,默认为always(随时更新),这种更新方式最直观,也是最耗费系统资源的;when rendering是只有在渲染时才对视图进行更新;第三种是手动更新,更新时需要单击update按钮。
【相关文章】
版权声明:文章观点仅代表作者观点,作为参考,不代表本站观点。部分文章来源于网络,如果网站中图片和文字侵犯了您的版权,请联系我们及时删除处理!转载本站内容,请注明转载网址、作者和出处,避免无谓的侵权纠纷。

