作者:hccm 来源于:中国广告设计知识网
本例为Photoshop CS5新功能系列教程,我们在抠图时经常会遇到对象边缘有杂边,和背景不能完美融合的麻烦,PS CS5在之前CS3和CS4版本的调整边缘基础上又新增了一些“调整半径工具”和“抹除调整工具”等功能,本PS抠图教程将向朋友们详细讲解CS5的调整边缘工具的应用。
1.原图

2.选用“快速选择工具”将人物选中。

3.单击属性栏的“调整边缘”按钮——操作窗口打开。
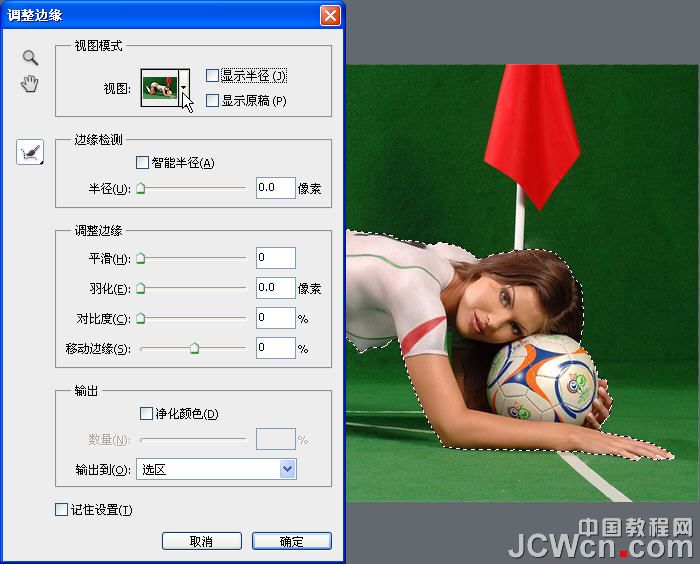
3-1.来,咱们先看看这个“视图模式”复选框内都是些什么东东。
鼠标依次在每个选项上停留一下,就会弹出该选项的注释。共7个模式,嗯,很人性化的设计,它为用户在不同的图像背景和色彩环境下编辑图像提供了“视觉上的方便”。由于我们选择的素材背景色为暗绿,所以就选择“白底模式”吧。
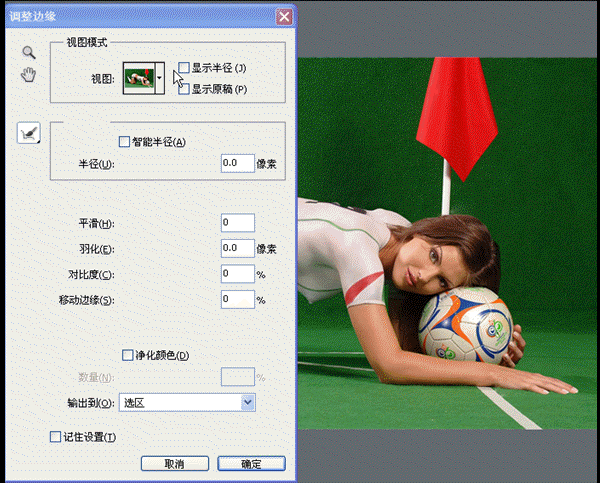
4.此为“白底模式”编辑状态下的视图;哈哈,感觉已经抠出来了。至少在白色背景下,这样的搭配感觉很协调(那么,如果换个背景色呢?)。

5.仔细观察局部,边缘还有点原图遗留的环境色和不太整洁的地方。
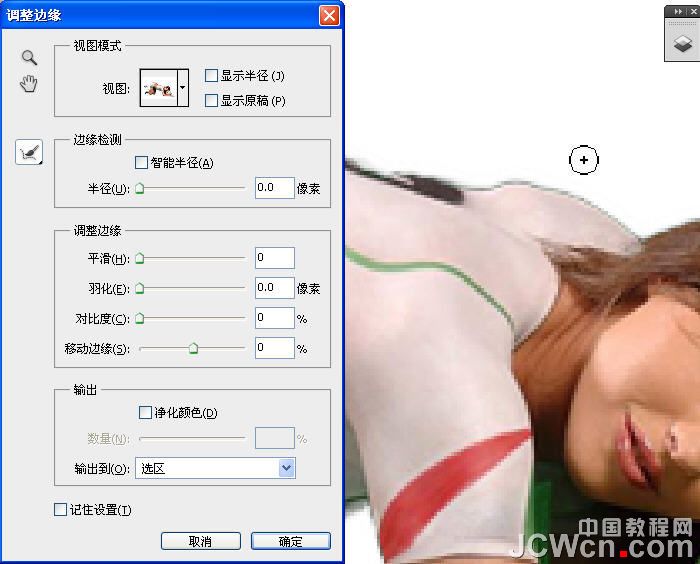
6.再看看其它部位。

6-1.接下来,再大概了解下“视图模式”和“边缘检测”复选框内几个选项的作用。为便于观察,先将“视图模式”改为“背景图层”。
通过下图中的动画演示,我们可以看到,勾选“显示半径”后,图像被黑色完全覆盖,当向右拖动“半径”滑块时,选区会以蚁线为中心如线条般显示出来。再次拖动滑块,我们可看到,随着半径值的增大,这个“线条”显示的面积也会逐渐的变宽变大。去掉“显示半径”的勾选,发现对象衣服边缘的深色部分已经因半径的作用,或局部或全部的消失了。
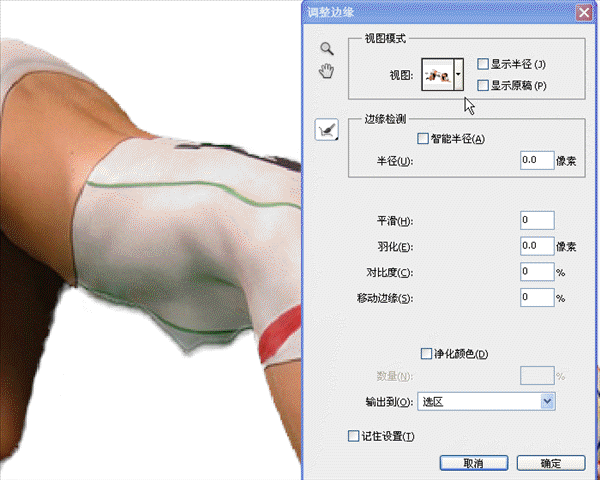
6-2.下来,按住alt键单击“复位”(“取消”按钮),我们返回一步再试下“智能半径”。
通过观察,半径值小时,它的变化并不明显,半径值加大后可以看到选区边缘显示的区域不再平滑而透明度的变化貌似和颜色有关(?)。但,选区内部却保护的更为完整了。结合使用“调整边缘”复选框内的各选项,可实时调整边缘细节。
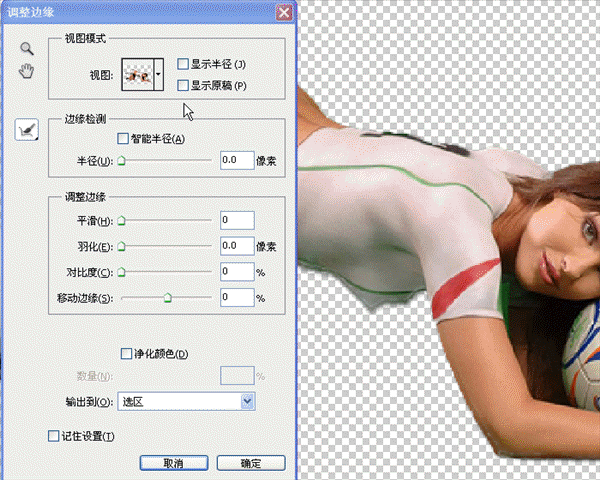
7.好了,经过大概了解,我们开始尝试抠出图中人物并尽可能不使其在与添加的任何一种颜色的新背景中出现边缘反差现象。按图中的参数设定后得到的效果预览。
(这里需要强调下:图中数值参数都是随意设置的,仅做参考)
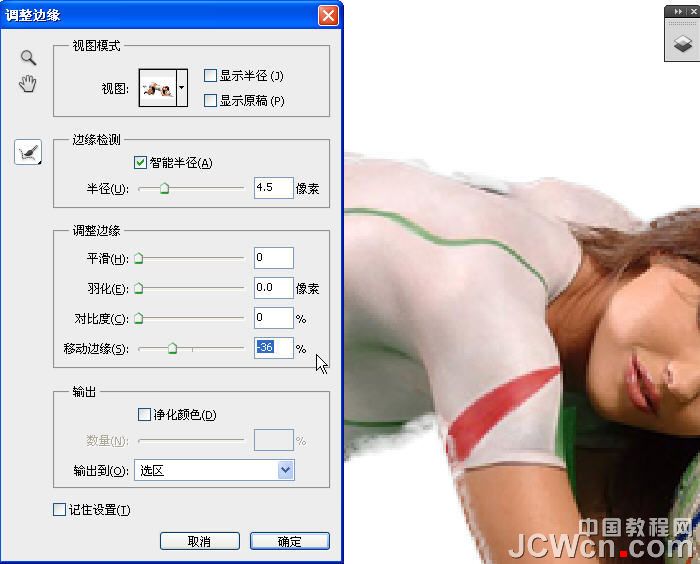
8.把图像放大看看效果。发现衣服黑色号码,还有其它的如头发、鞋子、手臂等边缘的一些地方也被“破坏”了,不整齐了。但,貌似它们都有一个特点,那就是图中暗部、背光处的像素被消减的多点。

9.点击面板左上方第三个按钮(cs5此次新增功能之一)——弹出一个子菜单——内有“调整半径工具”和“抹除调整工具”。我们先试验一下看看它们起什么作用。
上一篇: Photoshop CS5新功能教程:认识强大的内容识别功能
下一篇: Photoshop CS5新功能教程:打造直上云霄的3D文字特效
【相关文章】
版权声明:文章观点仅代表作者观点,作为参考,不代表本站观点。部分文章来源于网络,如果网站中图片和文字侵犯了您的版权,请联系我们及时删除处理!转载本站内容,请注明转载网址、作者和出处,避免无谓的侵权纠纷。

