作者:hccm 来源于:中国广告设计知识网
本例为Photoshop CS5新功能系列教程, Photoshop的最新版本CS5终于支持直接生成3D文字了,在教程中作者将通过实例制作穿越云层的3D文字特效向朋友们介绍CS5 3D功能的操作及运用过程,希望能给朋友们带来帮助~~
最新版本CS5终于支持直接生成3D文字了,让我们通过实例来感受一下它的效果吧!
首先请看今天教程的最终效果,怎么样,是不是一点也不逊色于专业的 3D软件?

所用到的素材:
1、云彩背景

2、墙壁

3、石材
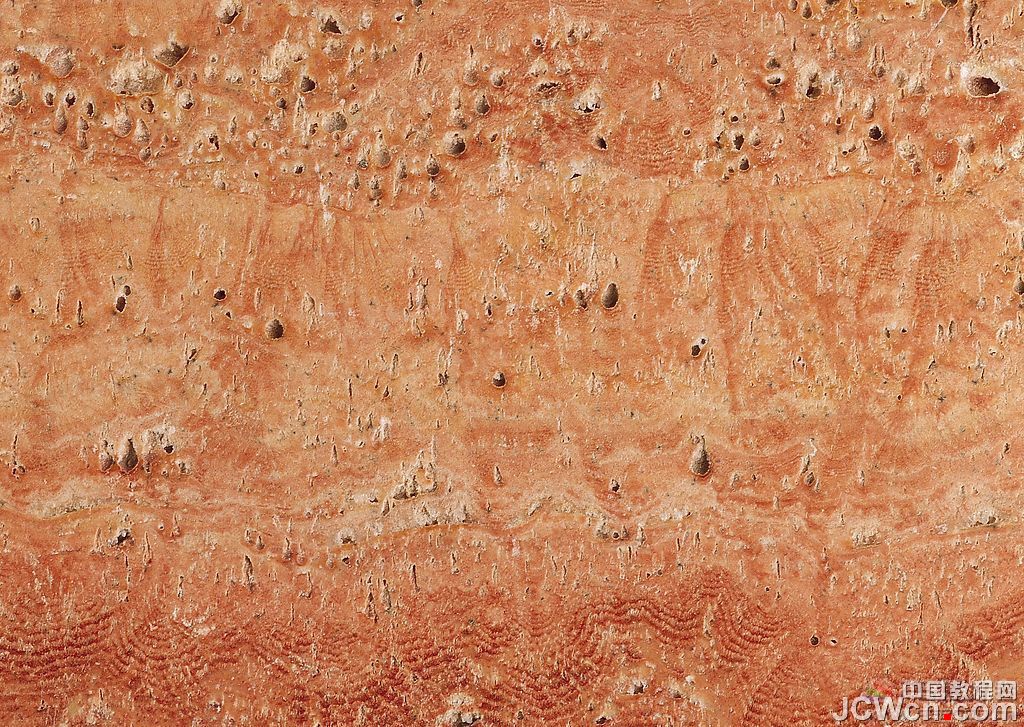
4、人物

新建文档,输入文字

3D菜单——凸纹——文本图层(这是CS5版本才有的哦)
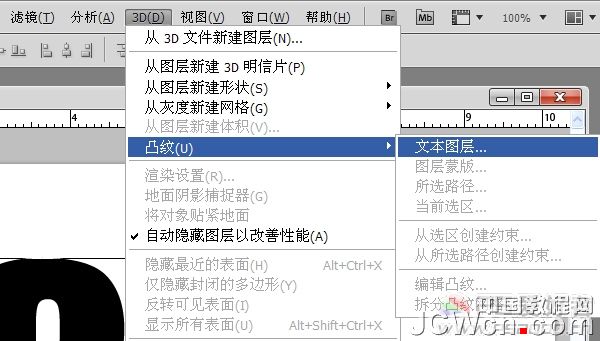
选择第一种立体样式,凸出深度5,缩放0.34,材质选择无纹理。其余默认。

工具栏选择3D变换工具对生成的3D文字进行移动变换以及旋转,直到满意为止。
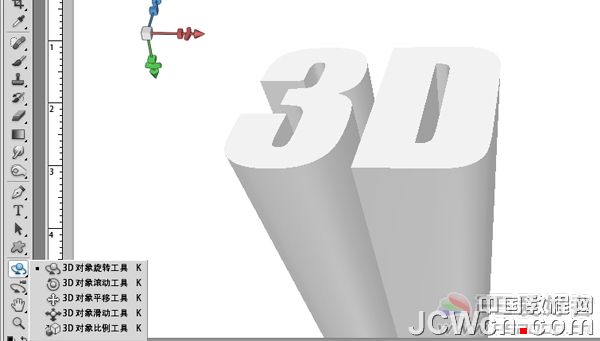
菜单栏“窗口——3D”。3D凸出材质中的漫射载入纹理。载入墙壁纹理
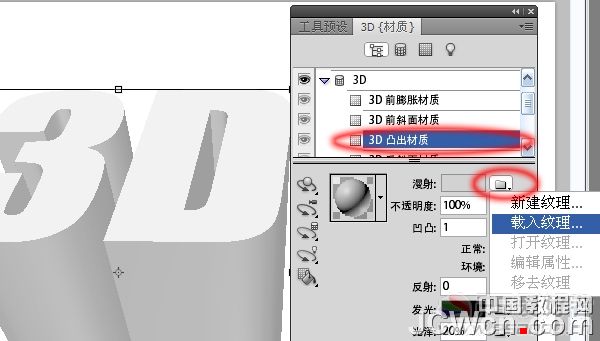
纹理感觉太粗了。选择编辑属性
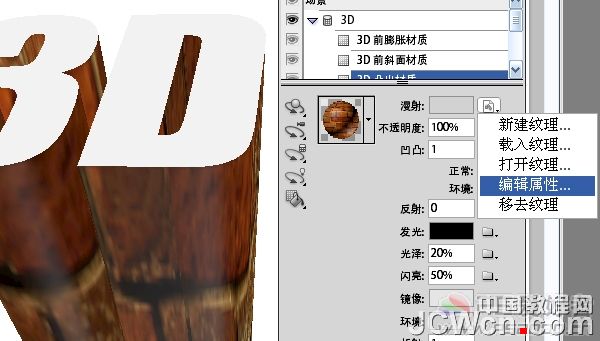
U比例和V比例都设为10.00,现在墙壁看起来好多了。

3D前膨胀材质同样方法载入石材纹理
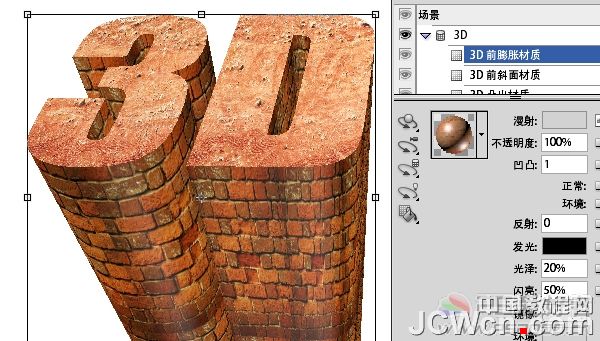
打开云彩素材,拖入。ctrl+U调整云彩图层的色相和饱和度。

新建图层,前景色为白色,选择硬度为0的画度,将画笔直径放大,随意点出一些浮云,将图层不透明度降低。

打开人物素材,选择“快速选择工具”,很方便的抠出人物部分。(经试验,CS5中的此功能真的很赞,抠图真的太方便了

将抠出的人物拖入,ctrl+T调整好大小,放置到合适的位置。

制作出人物的阴影。(制作阴影的方法可以参见本网站阴影制作教程,本实例不作介绍)

上一篇: Photoshop CS5新功能教程:调整边缘工具抠图
下一篇: Photoshop CS5新功能教程:描边路径之污点修复画笔
【相关文章】
版权声明:文章观点仅代表作者观点,作为参考,不代表本站观点。部分文章来源于网络,如果网站中图片和文字侵犯了您的版权,请联系我们及时删除处理!转载本站内容,请注明转载网址、作者和出处,避免无谓的侵权纠纷。

